こんにちは!
社内SEのパオです。
IT&整理整頓について書いています。
シリーズ「究極のPC環境を目指して無駄を削ぎ落とす!」
https://it-and-seiriseiton.com/powerful-yet-minimalist-pc/
今回は「PowerToysで効率化」です。
PowerToys&FancyZones
PowerToys。
究極のPC環境構築に多大なる貢献をしてくれるツールです。
中でも「FancyZones」という機能を推します!
画面の分割を思い通りにカスタマイズできます。
(グリッド、フォーカスなど)
標準機能でも2分割、4分割などの事が可能ですが、
「FancyZones」ならばより思い通りに画面配置を行う事が可能です。
例えば、2分割するにしても「この時は左側を小さく、右側を大きく」でしたり、「左右ではなく、上下で分割」、3分割や6分割といった事も可能です。
その時その時に行っているPC操作によって最適な画面配置ができるのが最高です。
インストール方法
複数のインストール方法があります。
ご参考に私が行っている方法をご紹介します。
まずは下記のサイトにアクセスします。
https://github.com/microsoft/PowerToys/releases/
最新版の「PowerToysSetup-〇〇-x64.exe」をダウンロードして、インストールします。(〇〇はバージョンです)
ダブルクリックでダウンロードしたインストーラーを実行します。
同意してインストールボタンを押下します。
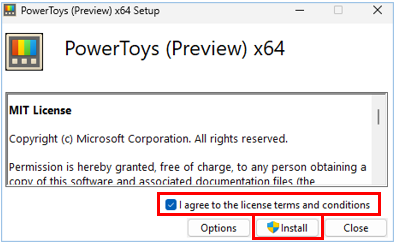
下図の画面は「はい」をクリックします。
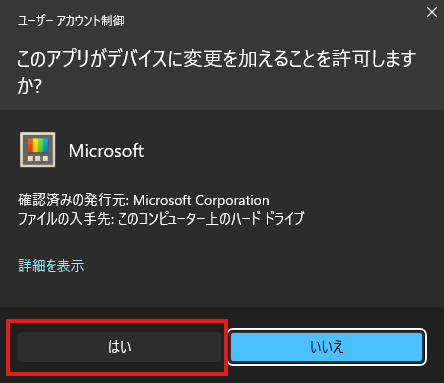
「Close」をクリックします。
PC環境によりますが、インストールが終わると「PowerToysへようこそ」の画面が表示されます。
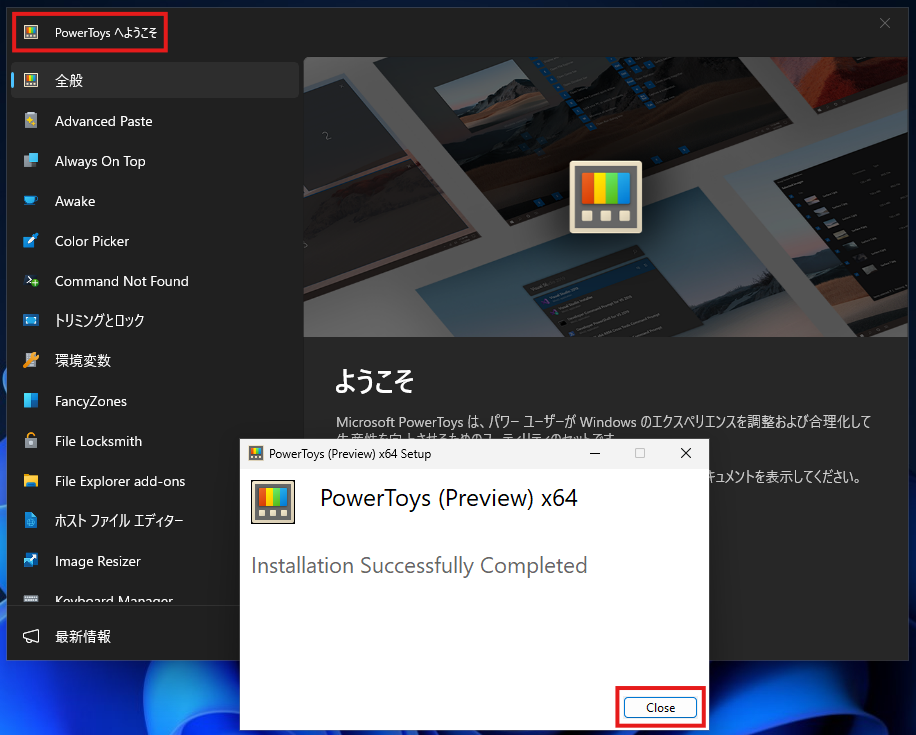
画面分割の設定方法
下図の通りにクリックします。
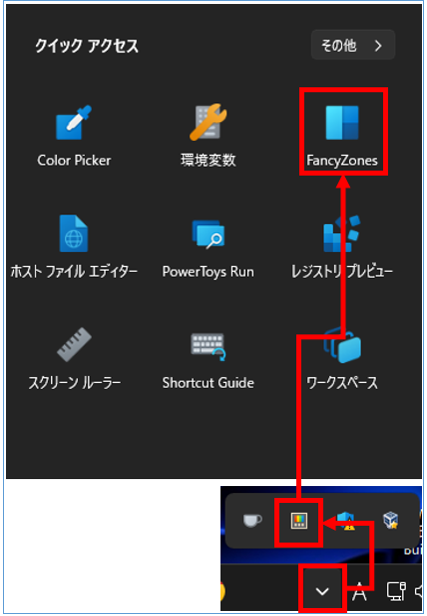
右下の「+新しいレイアウトの作成」をクリックします。
(優先順位グリッドではありません)
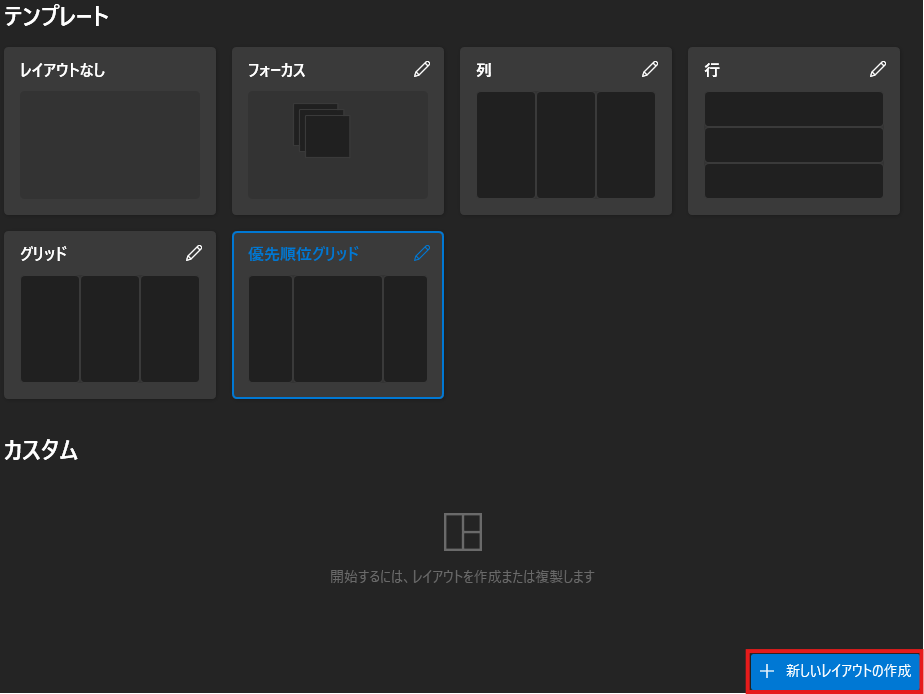
下図の通りのまま、「作成」をクリックします。
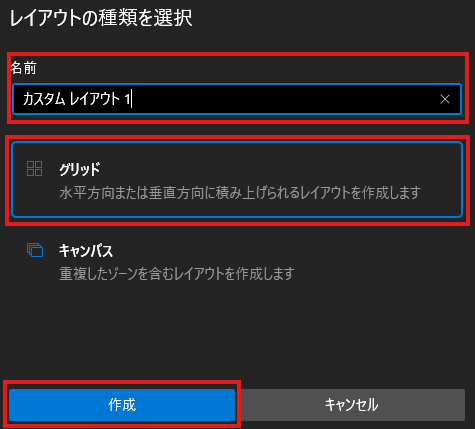
画面中央に表示されている説明は一旦、右下に移動します。
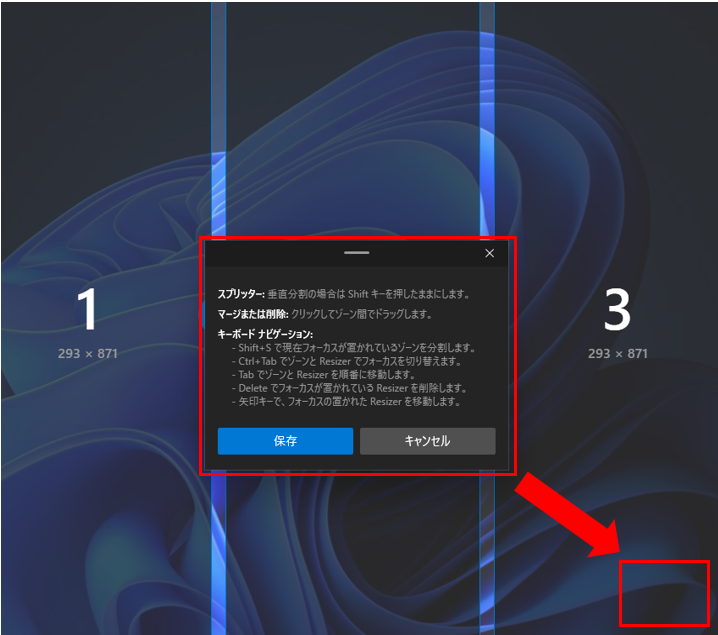
1と2の両方をマウスで選択後、「ゾーンのマージ」をクリックします。
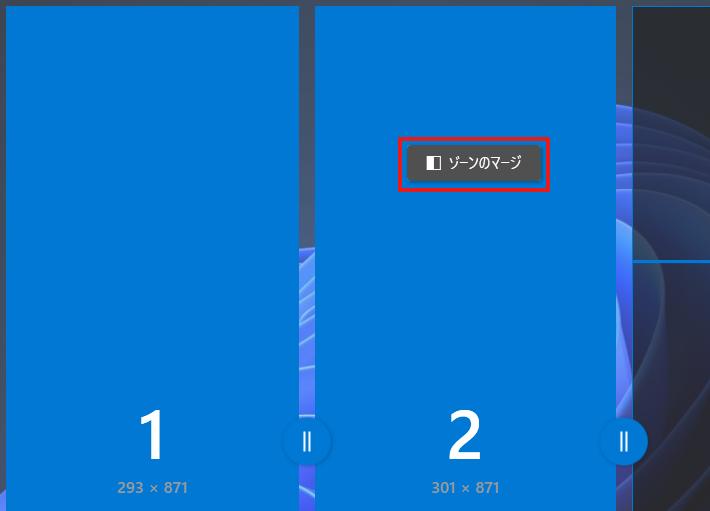
赤枠部分をクリックしたまま、左方向に動かして、画面の中央まで移動します。
(赤線部分に数値が表示されていますので、ご参考にして下さい)
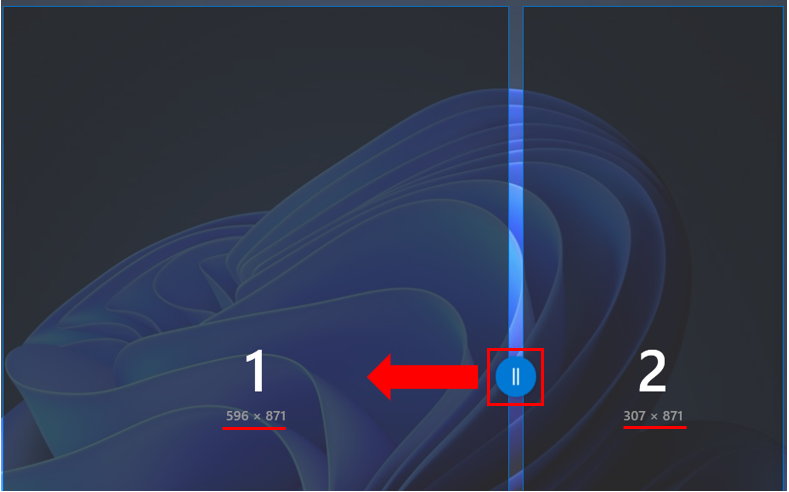
「保存」をクリックします。
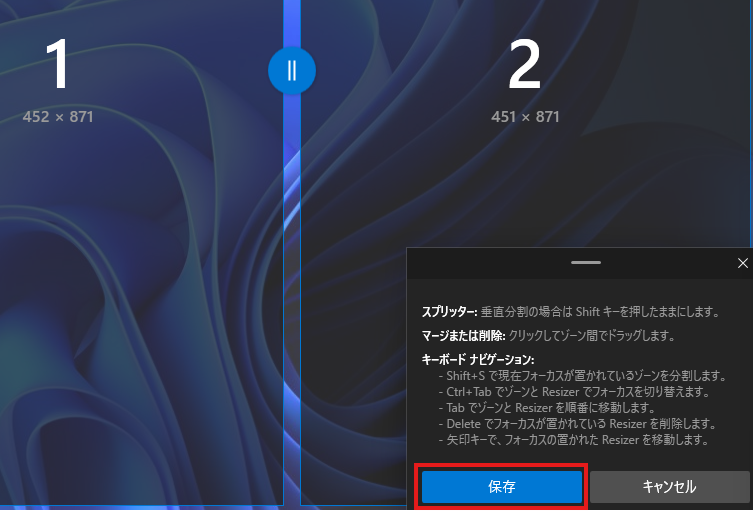
作成した「カスタムレイアウト1」を選択して、右上の「X」ボタンをクリックします。
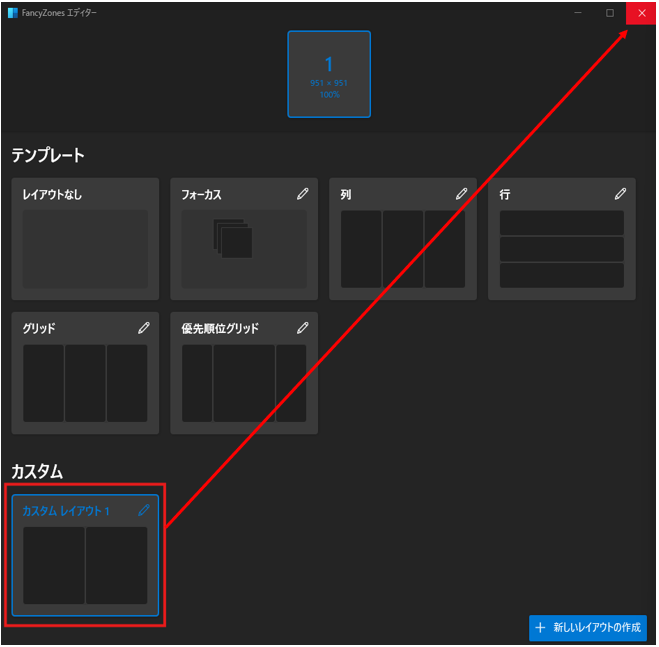
操作方法
「Shiftキー」を押しながら、マウスでクリックしたまま動かしたいアプリを移動します。
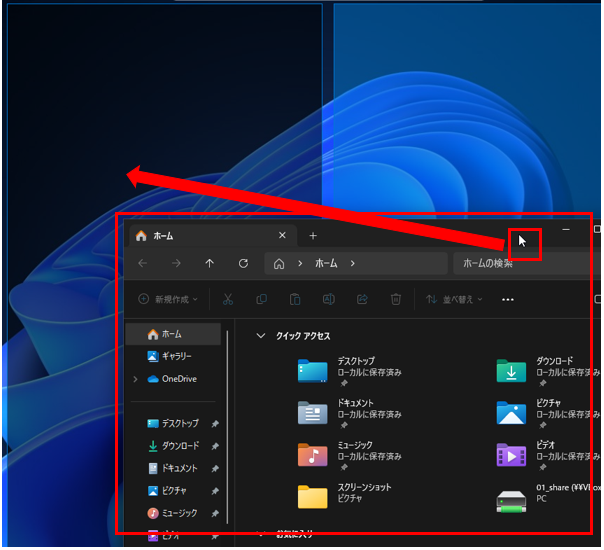
動かしたい位置まで動かしたら、クリックしている指を離します。
(左側の青いゾーンが少し濃くなっている場所に動かしたいアプリを配置するイメージです)
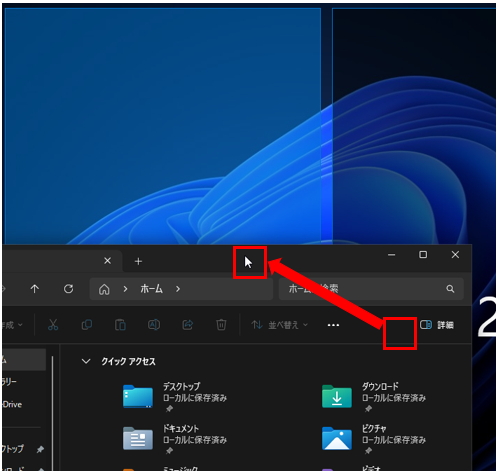
上手く操作が出来ると、下図の様に綺麗に左側に配置できます。
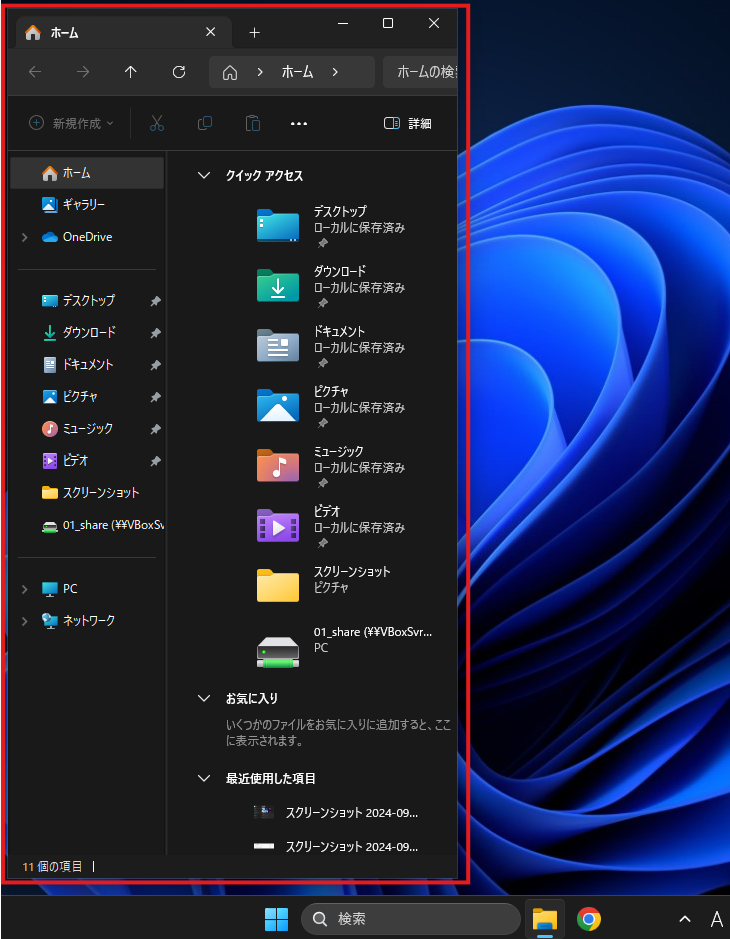
FancyZonesを使いこなせると、下図の様に左側で資料を参照しながら、右側で編集作業が行い易くなります。
綺麗に配置できる事、微妙な調整をする事なくスパッと画面レイアウトを決められるのが、とても良いですね。
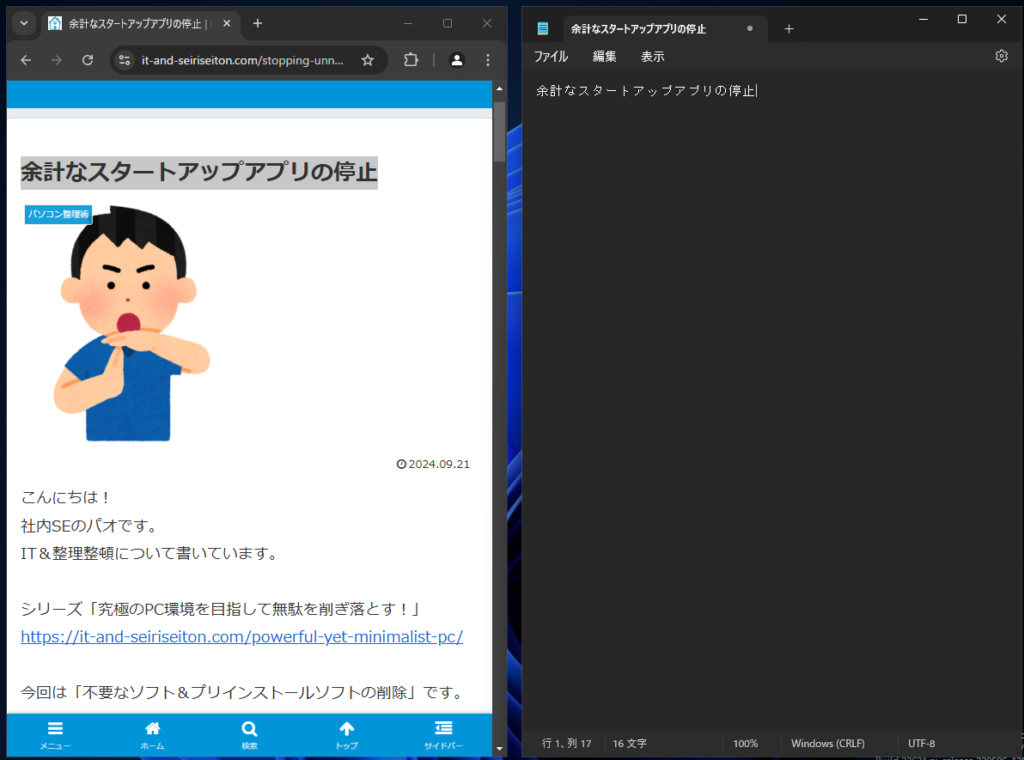
まとめ
「PowerToysで効率化」についてご紹介しました。
PowerToysと書きながらFancyZonesのみで恐縮ですが、
私はPowerToysの中で一番便利なのが、FancyZonesだと思います。
今回はあくまで、「ひとまず使える程度」のご説明です。
PowerToys&FancyZonesの魅力はこんなものではありません!!
自分の作業に合わせた形でレイアウトを作成して、ショートカットで適宜使い分ければ、
正直、マルチモニター環境は不要だと思えます。
私はご紹介した縦2分割の他にこんな感じでレイアウトを作成しています。↓↓
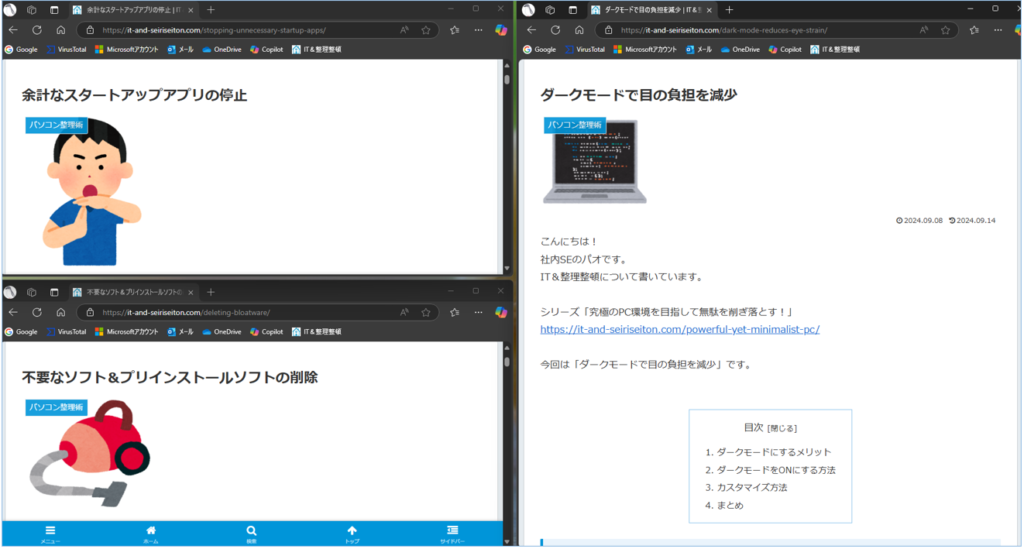
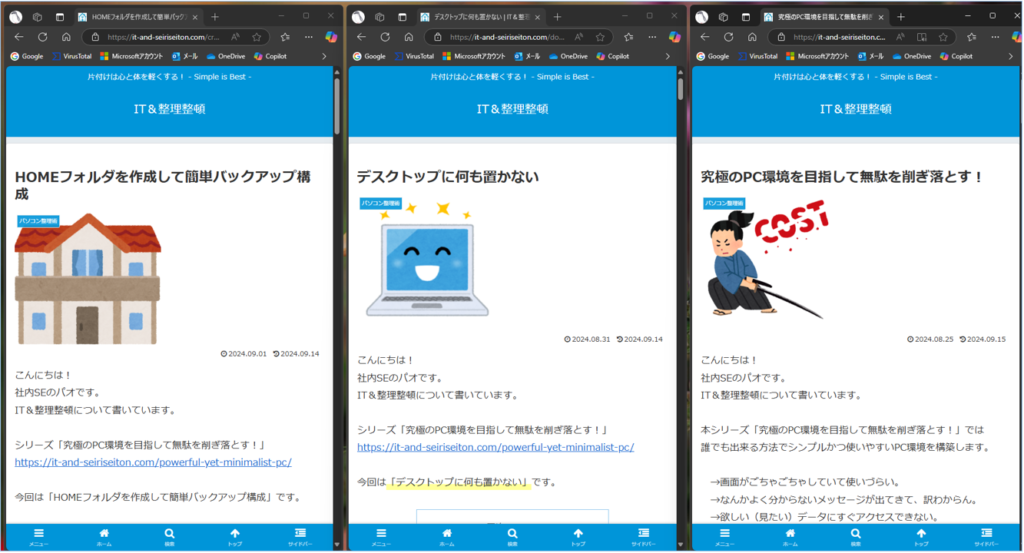
資料作成であったり、ブログの執筆が捗ります!!
ここまで読んで頂きまして、ありがとうございました。
シリーズ「究極のPC環境を目指して無駄を削ぎ落とす!」
https://it-and-seiriseiton.com/powerful-yet-minimalist-pc/



コメント