こんにちは!
社内SEのパオです。
IT&整理整頓について書いています。
今回は「Google Chromeを整理して使う方法」です。
Google Chrome は、Googleが提供する人気のウェブブラウザです。
高速で安定しており、セキュリティ機能も充実しています。
様々な拡張機能でカスタマイズも可能です。
ここでは「整理して使う」という観点でちょっとした不満の解消方法をご紹介します。
※本記事は「Windows11 HOME 23H2」を基に作成しています。
Google Chromeのインストール方法
まずはGoole Chromeのインストール方法です。
複数の方法がありますが、一例として下記をご紹介します。
下記のサイトからインストーラーをダウンロードします。
https://www.google.com/intl/ja_jp/chrome/
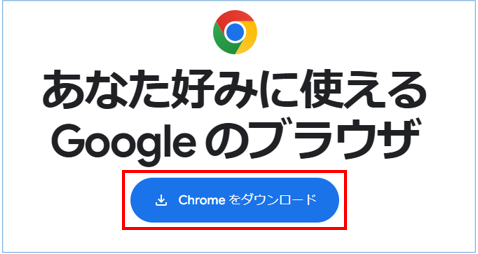
通常、PCのダウンロードフォルダにダウンロードされますので、
「ChromeSetUp.exe」をダブルクリックして実行します。
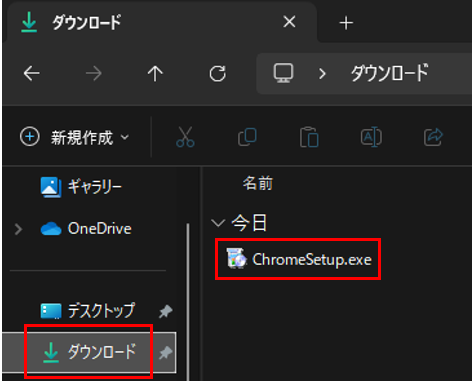
必ず「はい」をクリックして下さい。
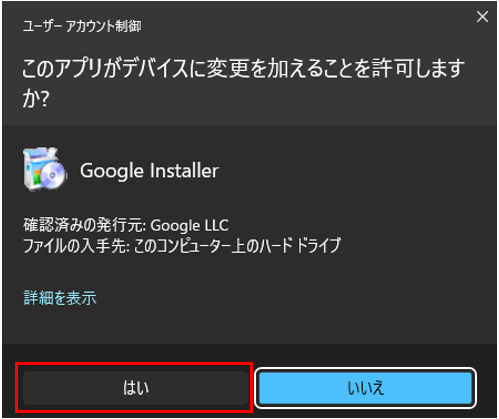
下図の様な画面が表示されますので、少し待ちます。
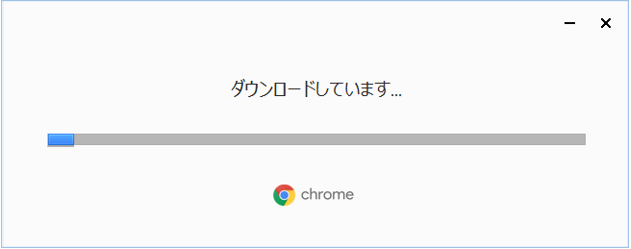
少し待った後、下図の画面が表示されたらインストール完了です。
まだGoogleアカウントをお持ちでない場合は「ログイン」をクリック、
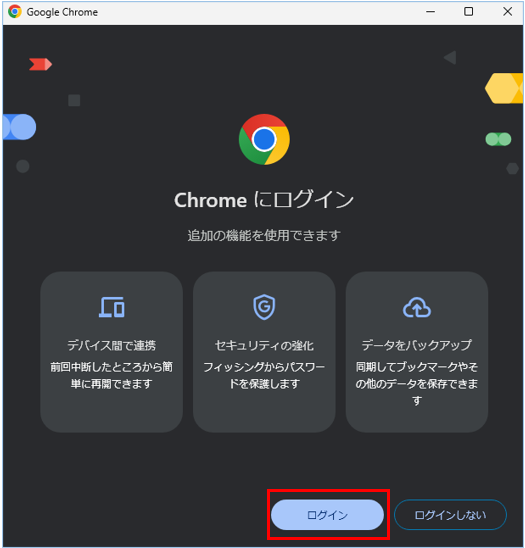
「アカウントを作成」をクリックして、その後は画面の案内の通りに進めればGoogleアカウントを作成できます。
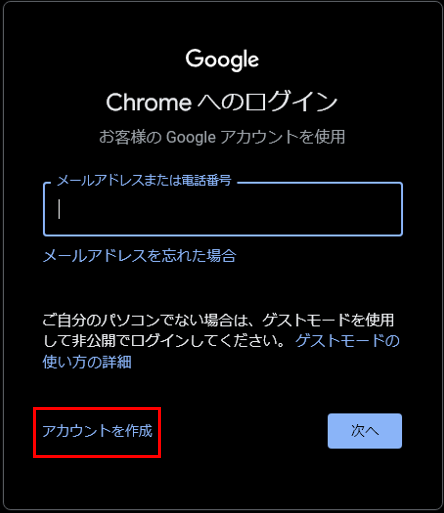
下図の画面が表示されたら、「理解した」 or 「設定」をクリックします。
(広告表示について、こだわりが無ければ「理解した」で良いです)
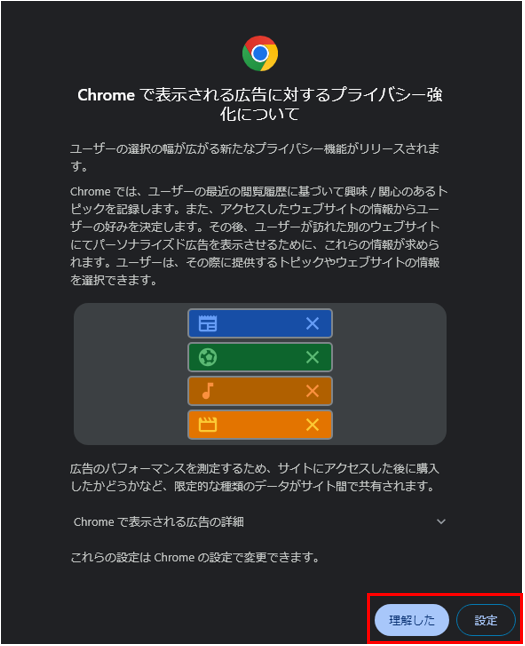
Gmailやカレンダーをアプリ化
次に行うのが、Gmailやカレンダーのアプリ化です。
下図の様に複数のタブで操作しても良いのですが、どうにもしっくりこない、という方におススメです。

私の場合ですが、ついついネット検索をした後に「×」ボタンでブラウザを閉じてしまい、消すつもりの無かったメールやカレンダーも閉じてしまうということをやりがちです。
そこで、Gmailやカレンダーをアプリ化します。
下記ではカレンダーを例としていますが、Gmailでも操作は同じです。
カレンダーを表示して、下図の赤枠部分をクリックします。
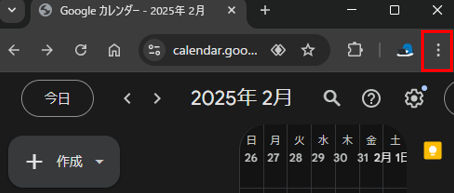
「キャスト、保存、共有」→「ページをアプリとしてインストール…」の順にクリックします。
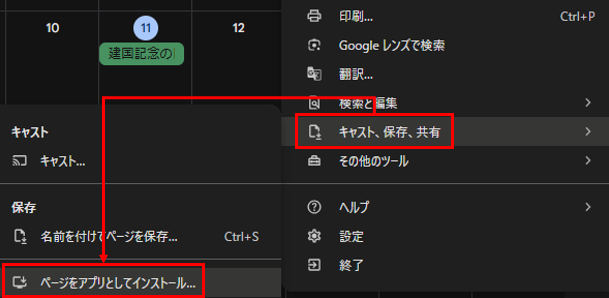
下図の画面が表示されますので「インストール」をクリックします。
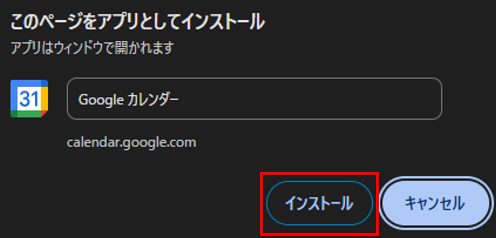
※本記事を作成したのは2025年2月ですが、
2023年頃に行った時とは少し操作が異なっている事に気づきました。
ただ、基本的な操作の流れは変わっていない印象です。
インストールを終えると下図の様な画面が表示されます。
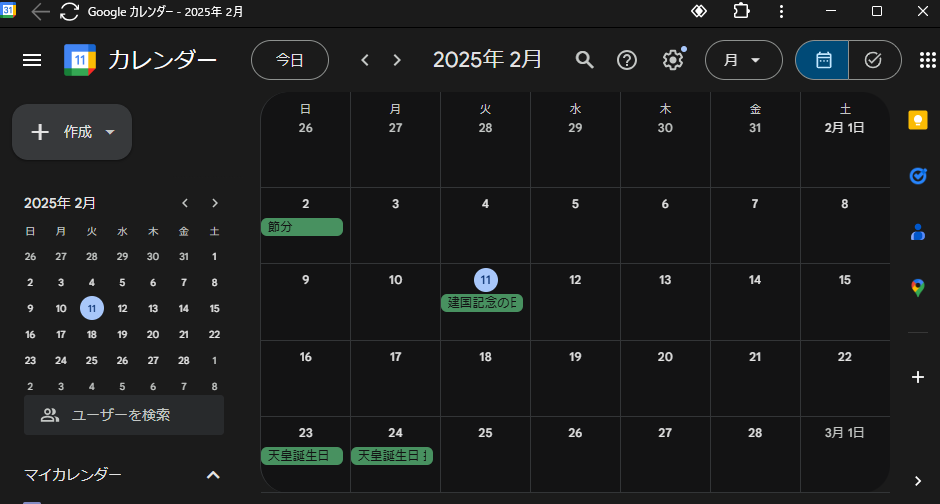
Google Chromeでカレンダーを見ているという感じでは無く、「カレンダーアプリを見ている」という気がしますね。
そして、個人的にはこれが一番嬉しいポイントです。

タスクバーにピン留めできる事。
ワンクリックでカレンダーにアクセスできるので、便利です。
(Gmailで同じことをすれば、同様にワンクリックでGmailを閲覧できます)
プロファイルを完全に分けて使う
1つのGoogle Chromeで2つのプロファイルが使えます。
仕事用、プライベート用でChromeを使い分けられる感じです。
プロファイルを追加する方法は下図の通りです。
画面右上のアイコンをクリック、「新しいプロファイルを追加」をクリック。
その後、別のGoogleアカウントでログインします。
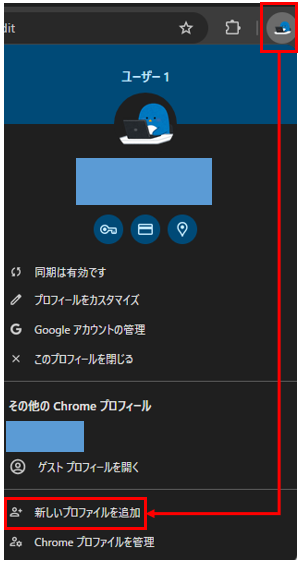
プロファイルを使い分けると、Chromeを仕事用とプライベート用といった感じで切り替えて使うことが出来ます。
仕事用プロファイルのChromeで検索した履歴はプライベート用では表示されませんし、ブックマークも別々です。
とても便利なのですが、一つだけ気になってしまうポイントがあります。

このようにタスクバーのChromeアイコンの右上にプロファイルのアイコンが小さく表示される事です。
気になってしまいます。。。
そこで、プロファイルを「完全」に分けて使える方法をご紹介します。
まずは任意の場所に「data」フォルダ(←この名前も任意でOKです)を作成します。
(デスクトップやドキュメントフォルダ等)
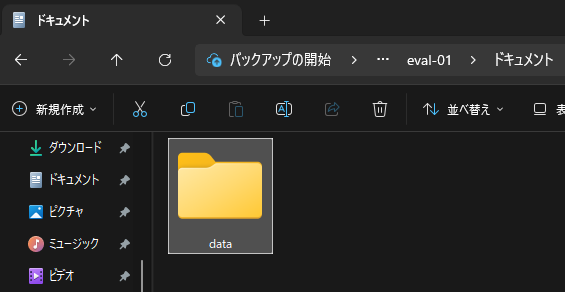
次にChromeのショートカットを作成します。
こちらも任意の場所でOKです、使い易い場所に保存しましょう。
Chromeの本体は基本的に下記の場所にあります。(PCの環境次第ではあるので、ご参考までに)
C:\Program Files\Google\Chrome\Application\chrome.exe
ショートカットを作成したら、Shiftキーを押しながら右クリックをして、プロパティを表示します。(Windows 10は右クリックだけでOK)
そうすると下図の様な画面が表示されます。
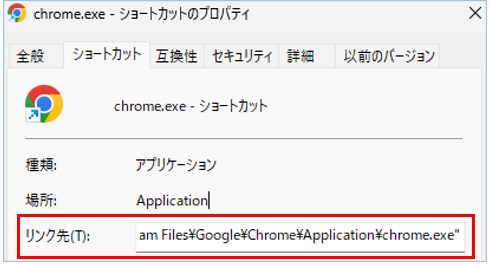
このリンク先にテキストを追記します。
例)
“C:\Program Files\Google\Chrome\Application\chrome.exe” –user-data-dir=C:\Users\eval-01\Documents\data
追記するのは赤字と青字部分です。
①赤字部分はそのままコピペして下さい。
→注意点として、
「chrome.exe” –user」
>この部分の「chrome.exe”」と「–user」の間には半角スペースが必要です。
②青字部分は先ほど作成した「dataフォルダのパス」です。
③追記を終えたら、「OKボタン」をクリックします。
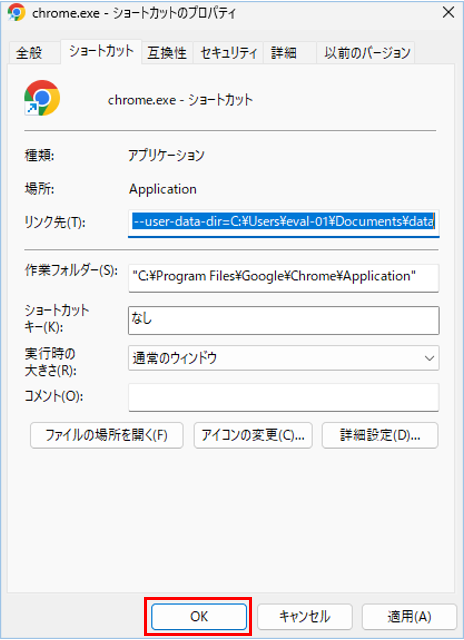
このショートカットから使うとまっさらなChromeが起動します。
この状態ならば、普段使用しているGoogleアカウントとは別のアカウントでログインしても下図の様な表示にはなりません。

↑こうはならない!

↑この通りです。
些細な違いですが、気になるものは仕方がありません。
ちょっとした工夫でPCライフが快適になるならば、ぜひやりたいと思います。
アイコンを変える方法
上記の方法でプロファイルを完全に分けてGoogle Chromeを使う事ができますが、同じアイコンが並んでいると、どちらがどっちのプロファイルだったか分かり辛くなってしまうので、アイコンを変える方法をご紹介します。
作成したショートカットファイルを右クリック、プロパティをクリックします。
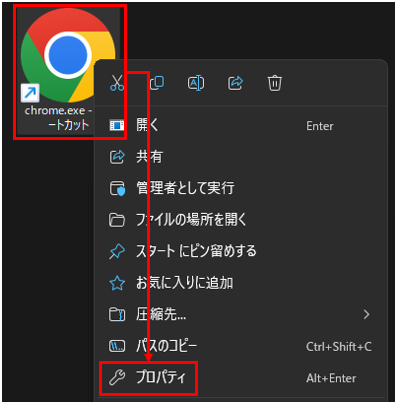
「アイコンの変更」をクリックします。
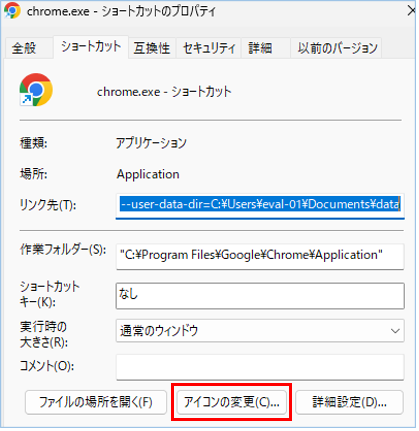
任意のアイコンをクリックして、「OK」をクリックします。
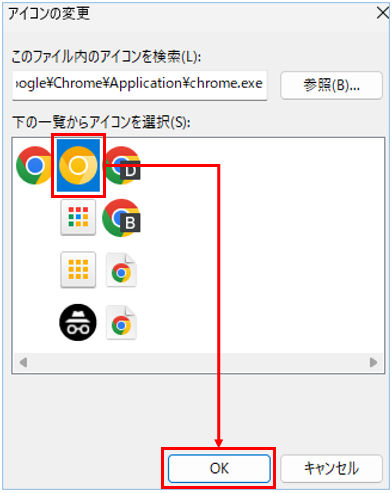
アイコンが変わった事を確認して、「OK」をクリックします。
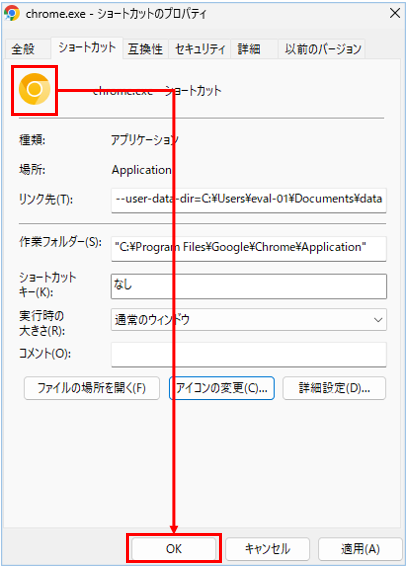
アイコンが変わっています。
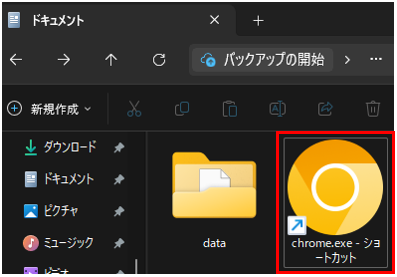
この状態でタスクバーに登録します。
マウスでタスクバーに移動するイメージです。
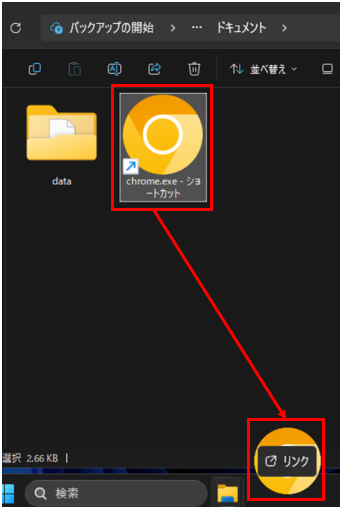
そうすると、下図の様な感じに出来ます。

但し、起動するとこんな感じになってしまいます。

タスクバーに追加したChromeアイコンとは別にChromeアイコンが出来てしまいます。(これを気にするか、しないか、ですね)
起動直後の「こんにちは」がちょっと不満
最後に「起動直後の「こんにちは」がちょっと不満」の解消方法です。

ある時にふと気づいた現象です。
Google Chromeを使う度に「こんちは、パオさん」と表示されます。
数秒程度ですぐに消えるのですが、
気になります。。。
でも大丈夫、解消方法は簡単です!!
再ログインするだけです。
画面右上のアイコンをクリック、「Chromeプロファイルを管理」をクリック。
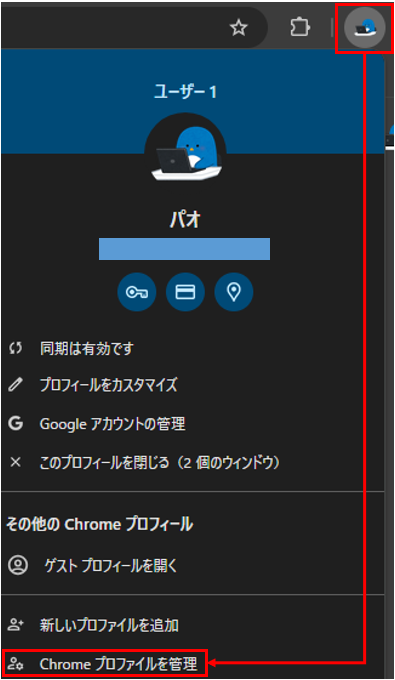
下図の様に操作して、プロファイルを削除。
その後、再ログインすれば解消されます。(私の環境で確認した範囲です)
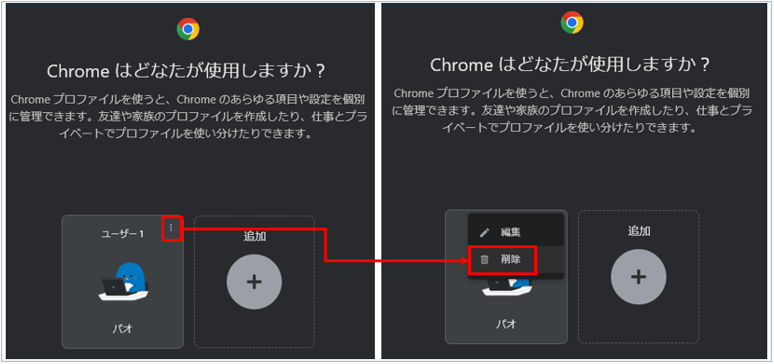
ここまで読んで頂きまして、ありがとうございました。

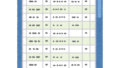
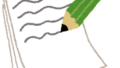
コメント