こんにちは!
社内SEのパオです。
IT&整理整頓について書いています。
今回は「Windows11のメモ帳をシンプルにして、便利に使う方法」です。
Windows10のサポート期限が迫っていますね。
パオの会社でもWindows 11への移行プロジェクトが開始されています。
10→11のバージョンアップでは大小様々な変化がありますが、
地味に使いづらい、というか引っかかるのが「メモ帳」です。
Windows11のメモ帳をシンプルにして、便利に使う方法をご紹介します。
※本記事は「Windows11 HOME 24H2」を基に作成しています。
メモ帳の使い方
まずはメモ帳の使い方です。
画面下の「検索」で「メモ」と入力、検索結果のメモ帳をクリックします。
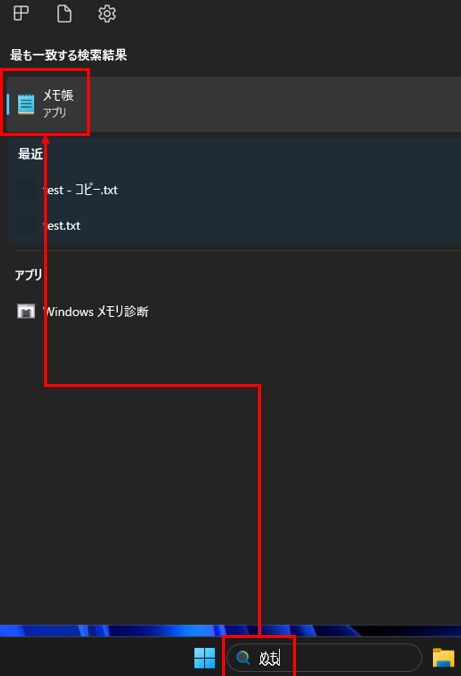
下図の様に「メモ帳」が起動します。
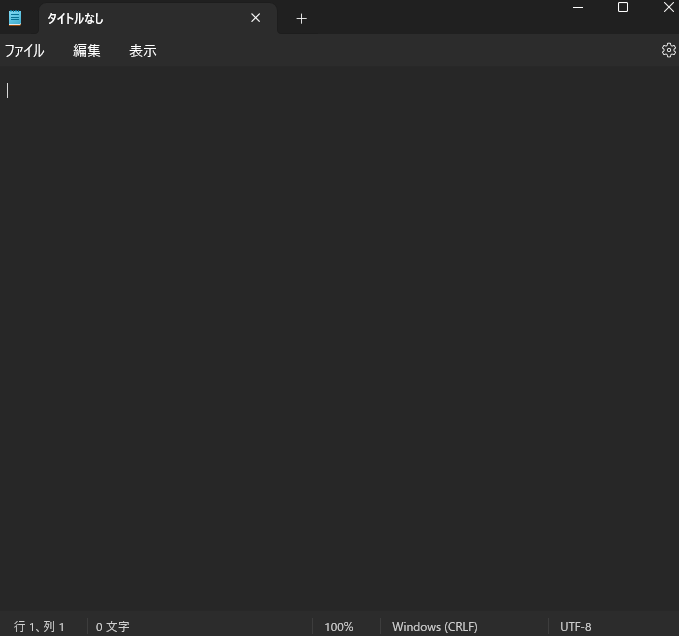
他にも方法がいくつかあります。
代表的なのは画面の何も無い所で「Shift+右クリック」→「新規作成」→「テキストドキュメント」です。
下図の様に「新規 テキストドキュメント.txt」が作成されます。

「新規 テキストドキュメント.txt」をダブルクリックすれば、
メモ帳が起動します。(特にWindows11の設定を変えていない場合)
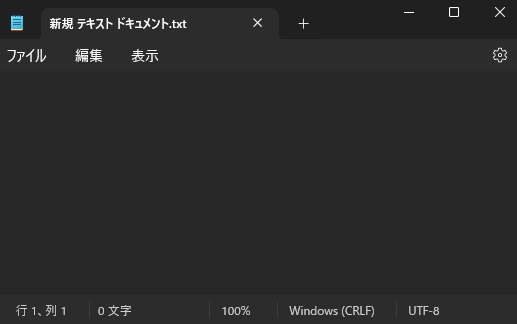
ここが使いづらいポイント
メモ帳はその名の通り、簡単なメモをとる時に便利ですが、Windows11になってから、少々使いづらく、と言いますか引っかかるポイントがあります。
これですね…
「経営部.txt」だけをダブルクリックしているのに、

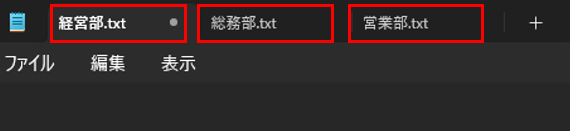
他のテキストファイルも開いてしまいます。
効率化を目的としていると思われますが、シンプルに使いたい派としては中々、受け入れられません。
3つ程度ならまだいいですが、これ、使っていく内に増殖します。

過去に使用していたテキストファイルを記憶していて、新しくメモ帳を起動しても、ずら~と並んでしまう仕様の様です。
シンプルにする方法
それではメモ帳をシンプルにする方法をご紹介します。
右上、歯車の設定マークをクリックします。
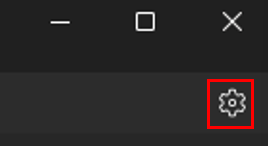
「起動時の設定」を下図の通りに変更します。
「ファイルを開く方法」=「新しいウィンドウで開く」
「メモ帳の起動時」=「新しいセッションを開始し未保存の変更を破棄」
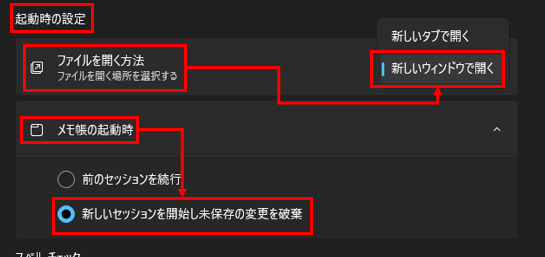
設定したら、一度、右上の「×」でメモ帳を閉じます。
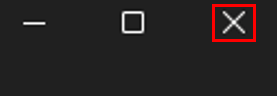
再度、メモ帳を開くと、
一つのファイル(タブ)だけしか開かれません。
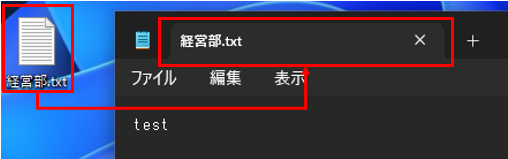
これでシンプルに使う事が出来ますね!!
意外と便利でシンプルさを感じる使い方
次に「意外と便利でシンプルさを感じる使い方」をご紹介します。
例えば、インターネットで調べ物をしながら資料作成をしている際に下記の様な事が起きないでしょうか?
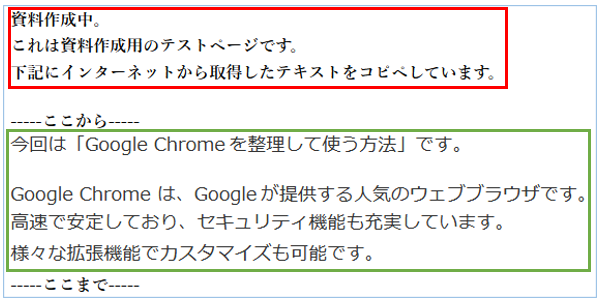
↑↑赤枠部分の本文と緑枠部分のインターネットからコピペ部分、フォントの種類が異なってしまいます。
インターネットの文章をそのままコピペすると、資料作成に使用している編集用ソフトとWebページで使われているフォントの種類が異なる場合に発生します。
編集用ソフトで対象部分のフォントを変更すれば良いのですが、
対象部分を選択してフォントを変更する、というのが思いのほか面倒です。
そんな時、メモ帳を間に挟むと意外と便利でシンプルさを感じられます。
左側から、Edge、メモ帳、LibreOffice Writerです。
Edgeの文章をメモ帳にコピペ、メモ帳にコピペした文章をLibreOffice Writerにコピペします。
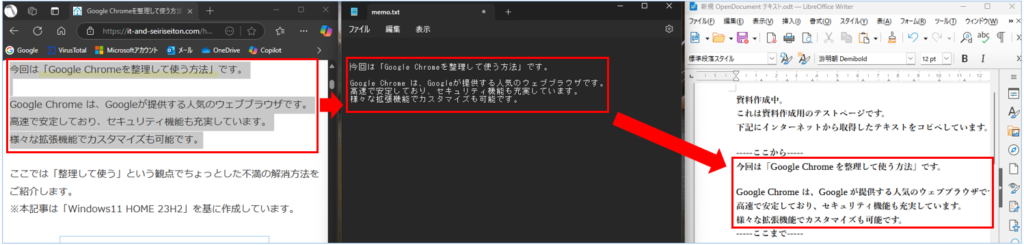
そうすると、
コピペしたテキストが本文のフォントと統一する事ができます。
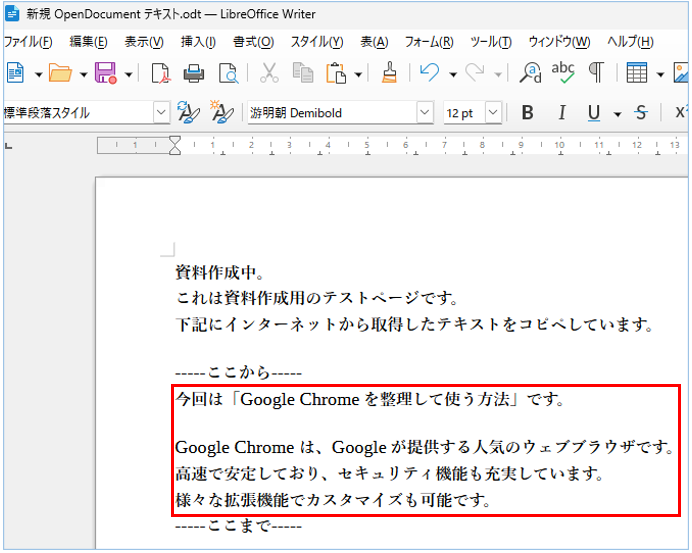
個人的にはすごくシンプルさを感じます。
「常にこの方法で良いんだ!」という簡単さ、お手軽感がありますね。
もっとシンプルにAdvanced Paste
最後にもっとシンプルな方法をご紹介します。
まずは下記のサイトをご参照頂き、PowerToysをインストールして下さい。
https://it-and-seiriseiton.com/efficiency-with-powertoys/
PowerToysのインストールを終えたら、
「検索」に「PowerToys」と入力して検索、「PowerToys」を実行します。
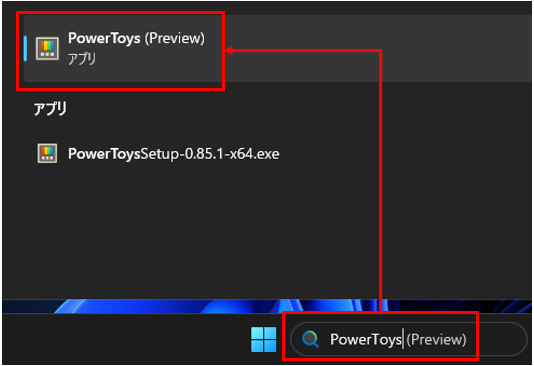
「Advanced Paste」がONになっているか確認します。
OFFになっていたら、ONにします。
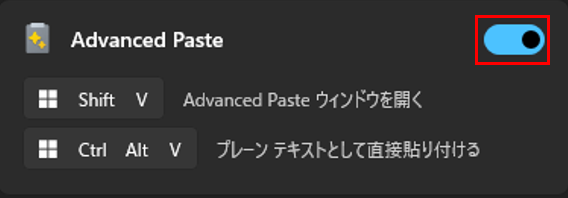
この状態でインターネットからのコピペを行いますが、
ポイントは貼り付け時に「Windows」+「Ctrl」+「Alt」+「V」を同時押しする事です。
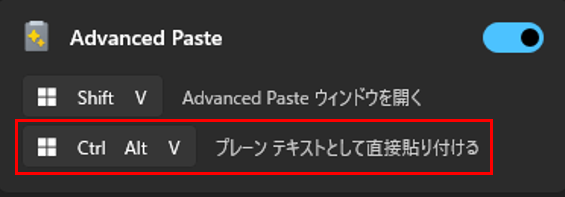
メモ帳を介さなくても、フォントを統一できます。
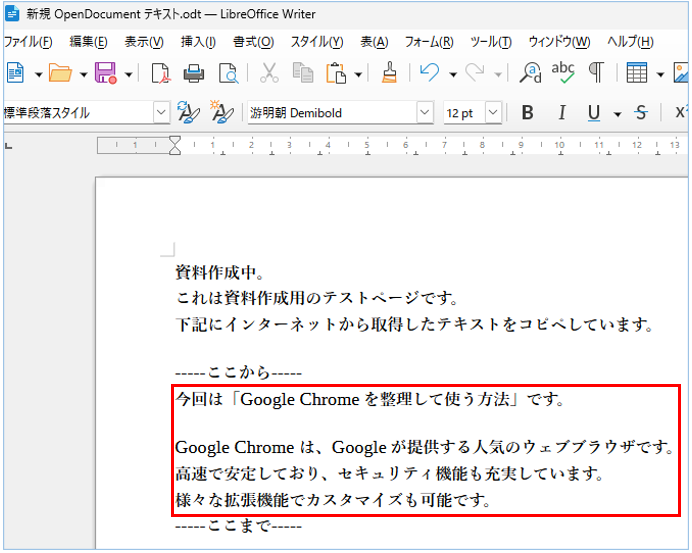
ここまで読んで頂きまして、ありがとうございました。
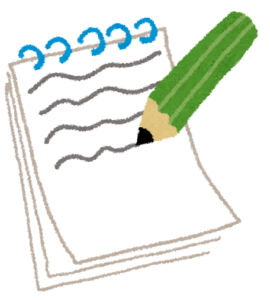


コメント