こんにちは!
社内SEのパオです。
IT&整理整頓について書いています。
シリーズ「究極のPC環境を目指して無駄を削ぎ落とす!」
https://it-and-seiriseiton.com/powerful-yet-minimalist-pc/
今回は「HOMEフォルダを作成して簡単バックアップ構成」です。
HOMEフォルダを作成するメリット
HOMEフォルダを作成するメリット、
バックアップが簡単!!
パソコンにおいて一番大事なもの、それは「データ」です。
パソコンが急に壊れた時、パソコン自体は最悪の場合でも買い替えれば何とかなります。
ですが、「データ」だけはどうにもなりません。
バックアップが無い状態でパソコンがクラッシュしたら、今まで大切に作ってきた物、写真や動画といった思い出が一瞬で無くなります。
そうならないためにバックアップをする訳ですが、
ふと思った事があります。
必要なデータ、本当に全部バックアップできてる?
あのデータって、そういえばどこに保存してる?
こうした不安を解決する為、「HOMEフォルダで簡単バックアップ構成」を実現しましょう。
※本記事は「Windows11 HOME 23H2」を基に作成しています。
HOMEフォルダの作り方
HOMEフォルダの作り方は下記の記事をご参照下さい。
「HOMEフォルダの作り方」
https://it-and-seiriseiton.com/dont-put-anything-on-your-desktop
下図が「HOMEフォルダ」のイメージ図です。
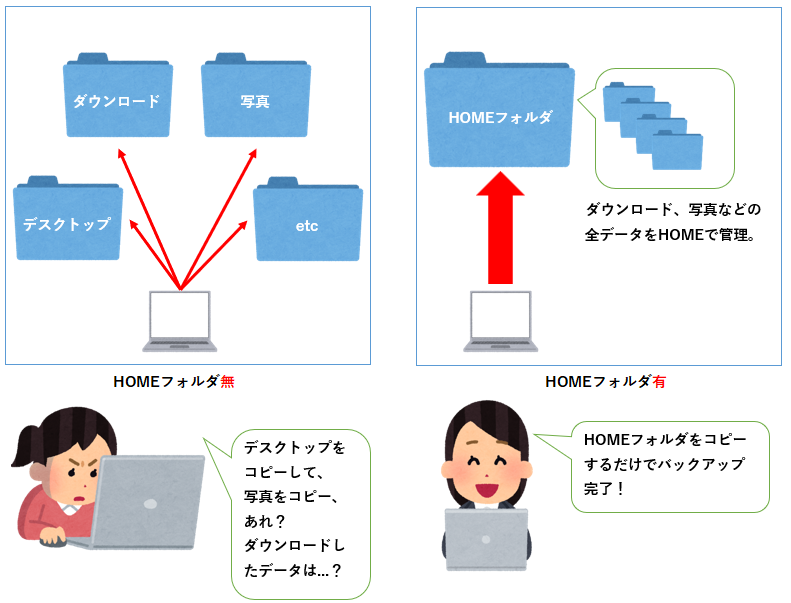
簡単バックアップ
「HOMEフォルダ」を作ったら、バックアップは簡単です。
「HOMEフォルダ」をマウスでUSBメモリやHDD、SSDにコピーすれば終わりです。
(必要に応じて、クラウドストレージもOKですね)
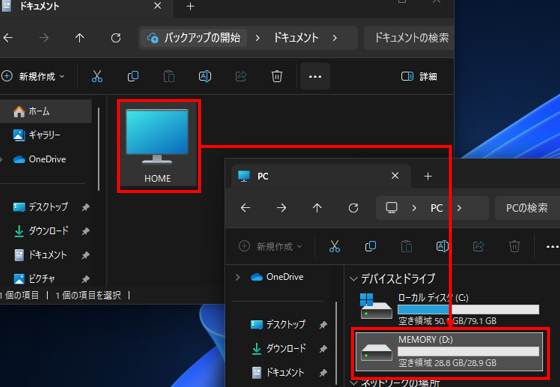
ファイル名に日付を付ければ世代管理ができます。
(「あの時、あのファイルには何を書いていたかな?」が後追いできます)
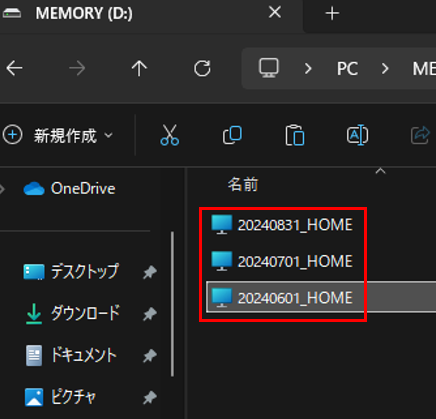
更なる活用方法と必要性
・更なる活用方法
新しいパソコンを買った時のデータ移行が簡単にできます。
HOMEフォルダをただコピーするだけ、です。
また、外部ストレージ(SSDやUSBメモリ)にHOMEフォルダを作成すれば、
ストレージの付け替えだけでパソコンの移行ができます。
(アプリ等は再インストールが必要です)
・必要性
「わざわざHOMEフォルダを作らなくても?」と思われるかもしれません。
Windows OS標準のユーザーフォルダ「C:\Users\%username%」をコピーすれば良いとも考えられますが、PC固有の設定ファイルまでコピー・移行してしまい「なんだかよく分からない」という状況になってしまうかもしれません。
その為、あえてシンプルに
「HOMEフォルダを作る事」を推奨しています。
ここまで読んで頂きまして、ありがとうございました。

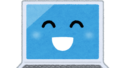

コメント