こんにちは!
社内SEのパオです。
IT&整理整頓について書いています。
シリーズ「究極のPC環境を目指して無駄を削ぎ落とす!」
https://it-and-seiriseiton.com/powerful-yet-minimalist-pc/
今回は「ダークモードで目の負担を減少」です。
ダークモードにするメリット
一番のメリットは目の負担減少。
他にも色々ありますね。
・集中力向上。
・スタイリッシュな見た目。
・ストレス低減。
(明るい画面のギラツキが気になる場合)
・少ないブルーライト。
・バッテリー消費の抑制。
いずれも個人差、機器による違いがあります。
個人的にはパソコンを快適に使用されたいなら、ダークモードをONにする事をおススメします。
※本記事は「Windows11 HOME 23H2」を基に作成しています。
ダークモードをONにする方法
画面の何も無い所で「右クリック」→「個人用設定」をクリックします。
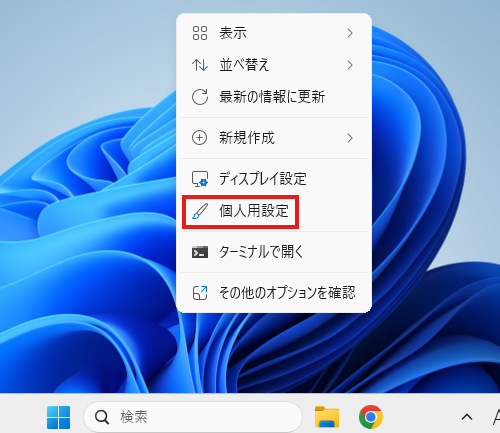
「個人用設定」にて赤枠部分の「テーマ」をクリックします。
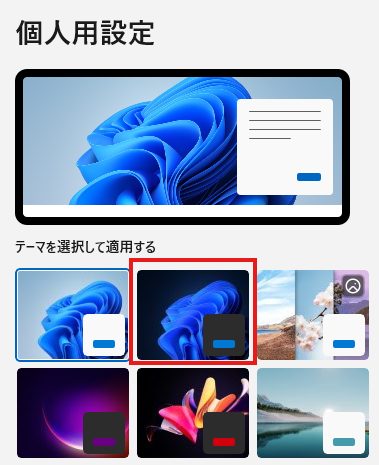
すると、下図の様に画面が変わります。
右上の「×」ボタンをクリックしてみましょう。
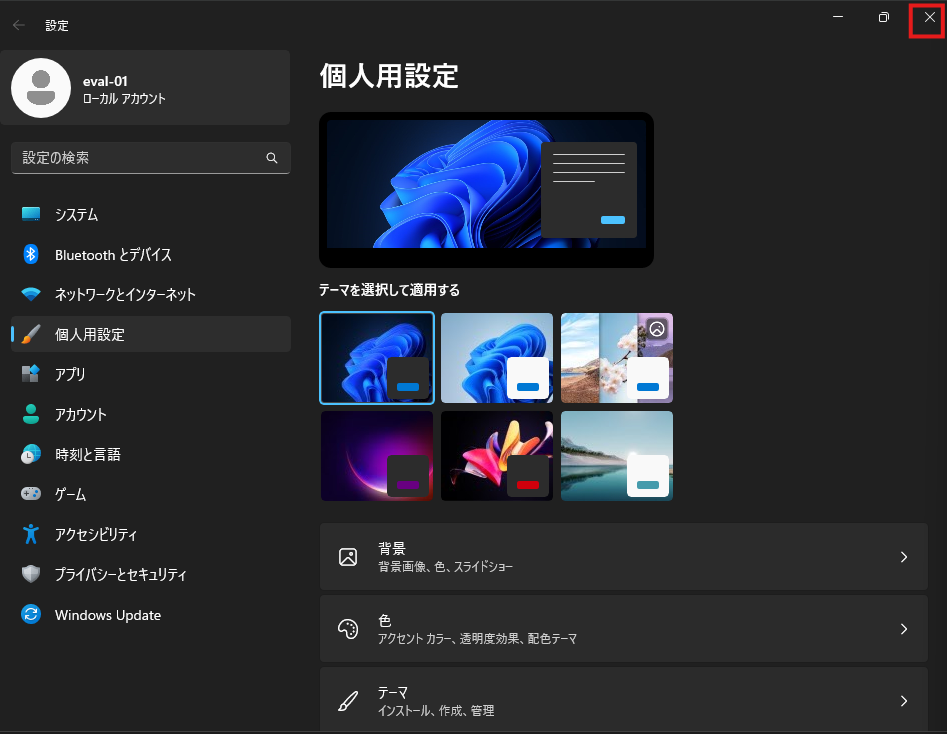
画面全体が黒い感じ(ダークモード)に変化した事がより分かります。
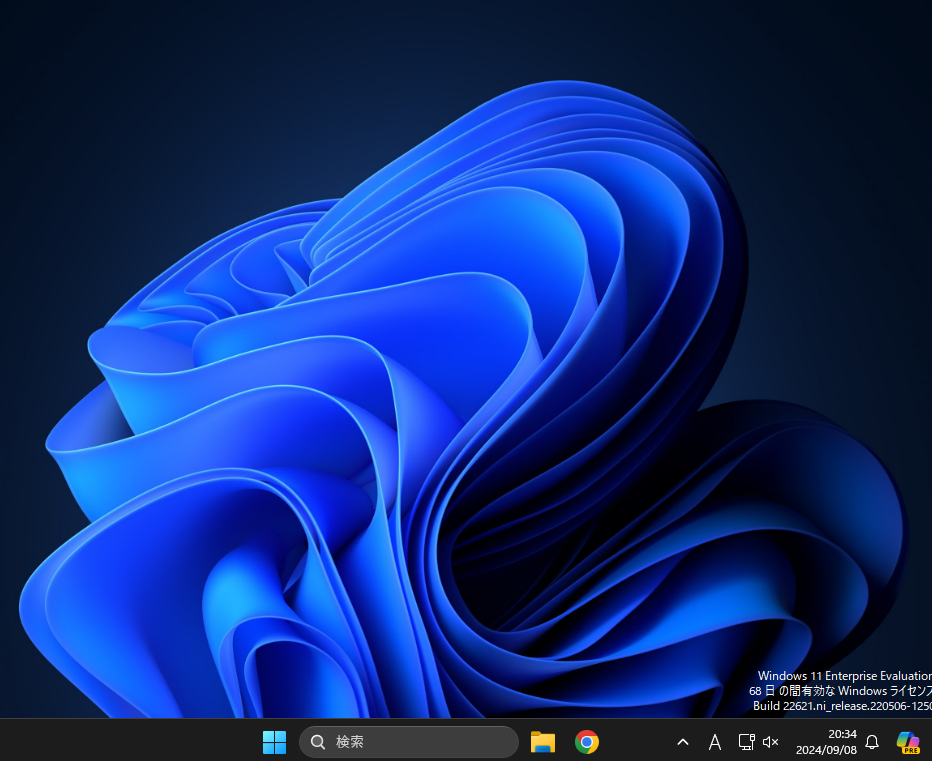
比較図です。
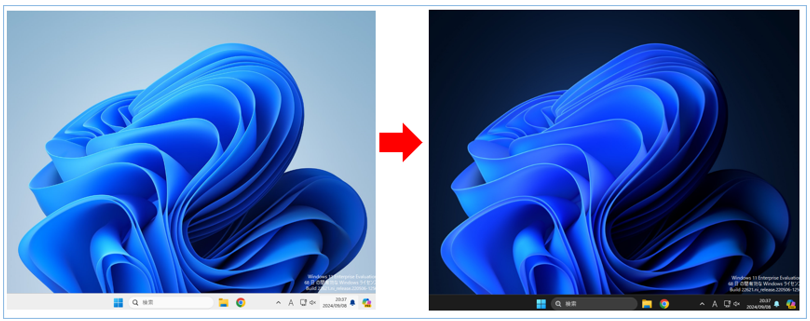
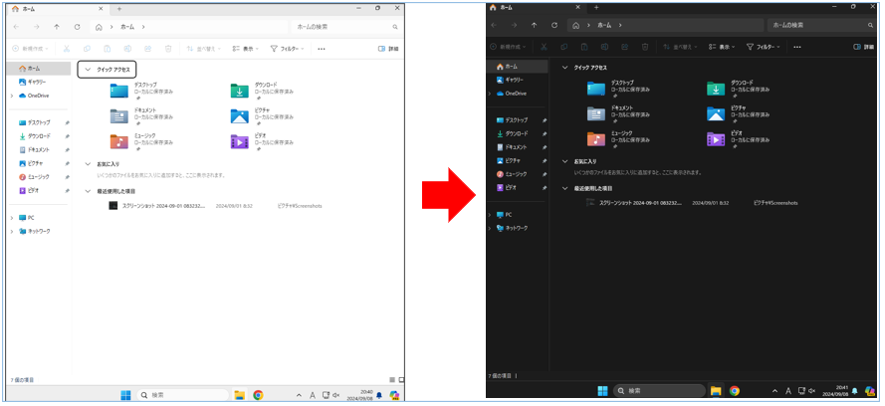
デスクトップ画面よりも作業画面(エクスプローラー)の方が違いが分かり易いかと思いますが、
画像にすると分かり辛いかもしれませんね。
ただ、大きなモニターで通常画面(白ベースの)を見ると、「まぶしっ!!」と感じられる方もいらっしゃるかと思います。
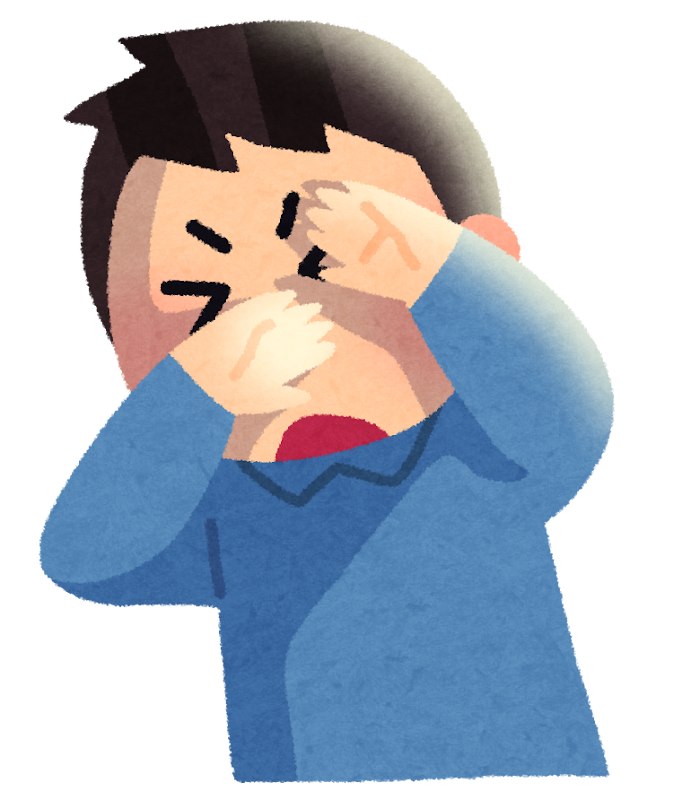
是非、ダークモードの快適さをお試しください。

カスタマイズ方法
下図の様な「テーマ」を選んだ場合でも、「ダークモード」にできます。
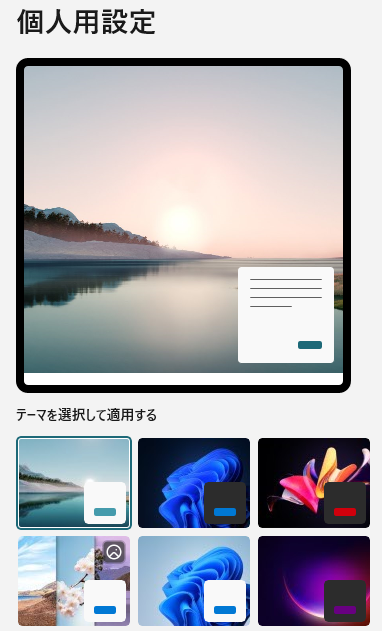
少し下にある「色」をクリックします。
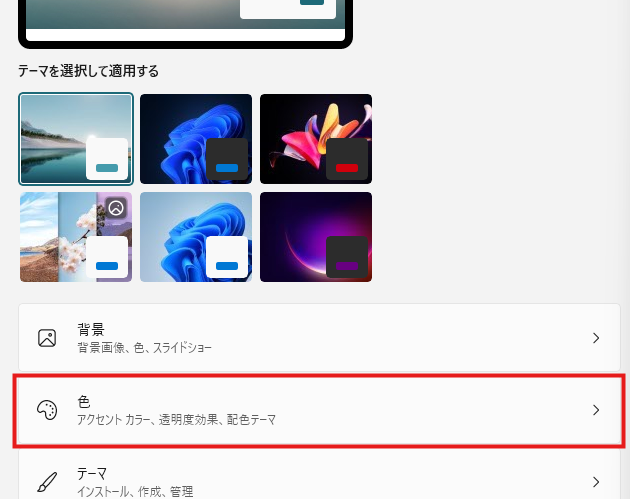
「ダーク」を選びます。
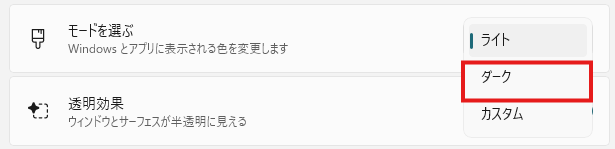
すると下図の様に「ダークモード」に変更できます。
ついでに「透明効果」を「オフ」にしたり、
「アクセントカラー」を好きな色に変更したりするのも良さそうですね。
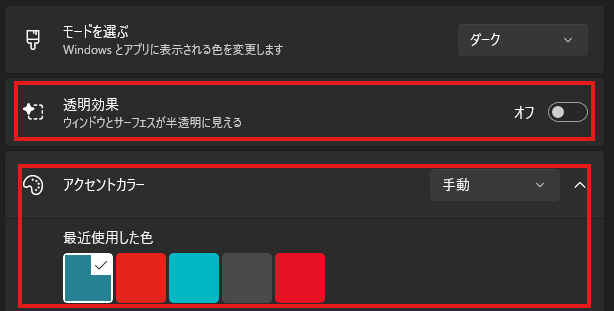
上記の操作方法で元々用意されていた「テーマ」に加えて、
「Microsoft Store」から入手した「テーマ」もカスタマイズする事が可能です。
※「個人用設定」の画面で「テーマ」をクリック、
「テーマ」の画面で「Microsoft Storeから追加のテーマを入手する」の
「テーマの参照」をクリックします。
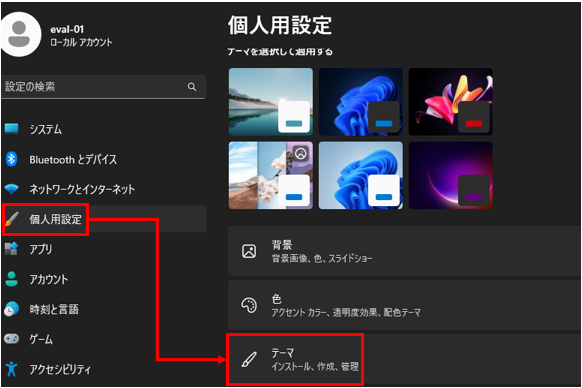
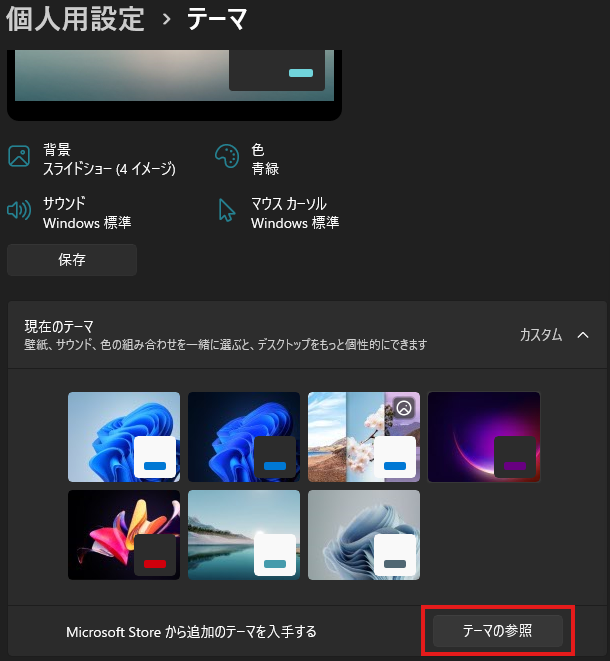
まとめ
「ダークモードをONにする方法」、「テーマのカスタマイズ方法」をご紹介しました。
目の負担が減ると長時間のPC作業が本当に「楽」です。
是非、一度お試しください。
ここまで読んで頂きまして、ありがとうございました。
シリーズ「究極のPC環境を目指して無駄を削ぎ落とす!」
https://it-and-seiriseiton.com/powerful-yet-minimalist-pc/
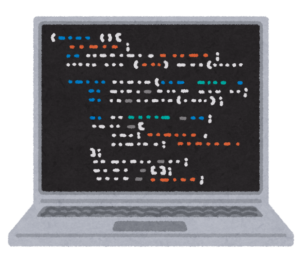

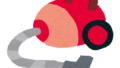
コメント