こんにちは!
社内SEのパオです。
IT&整理整頓について書いています。
シリーズ「究極のPC環境を目指して無駄を削ぎ落とす!」
https://it-and-seiriseiton.com/powerful-yet-minimalist-pc/
今回は「デスクトップに何も置かない」です。
デスクトップに何も置かないメリット
デスクトップに何も置かない最大のメリット、
それは、
デスクトップの綺麗な壁紙を堪能できる!!
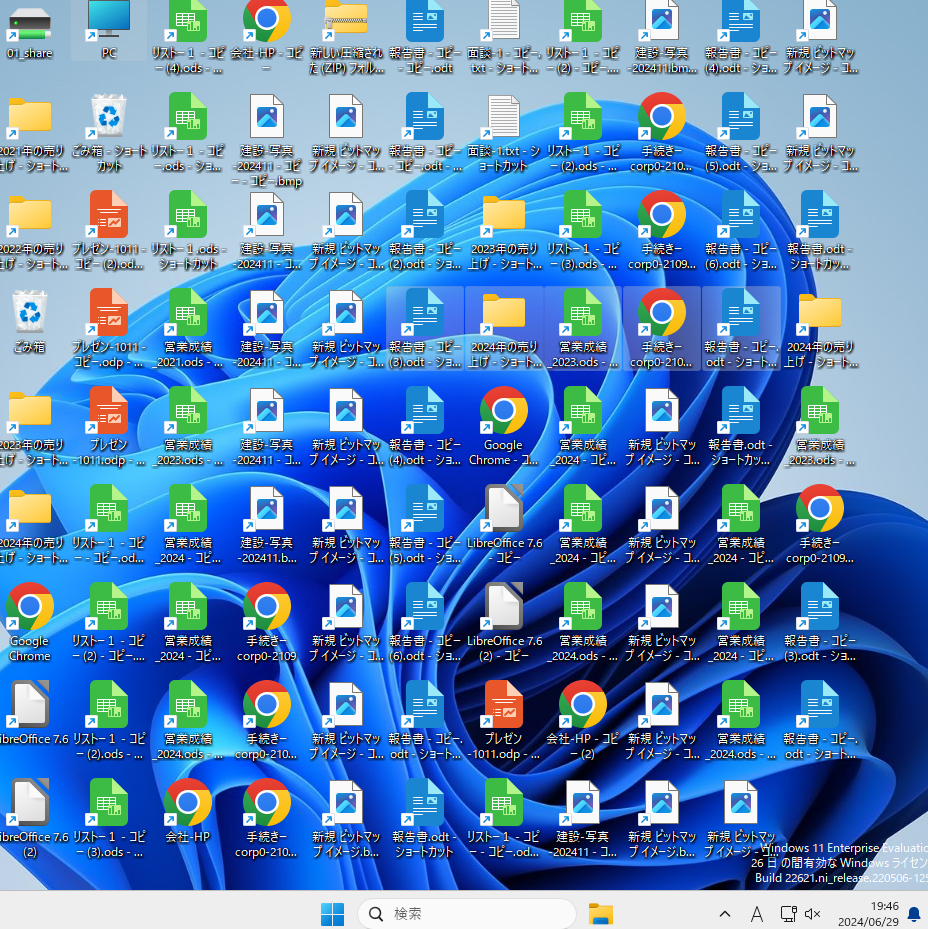
↑↑これと、
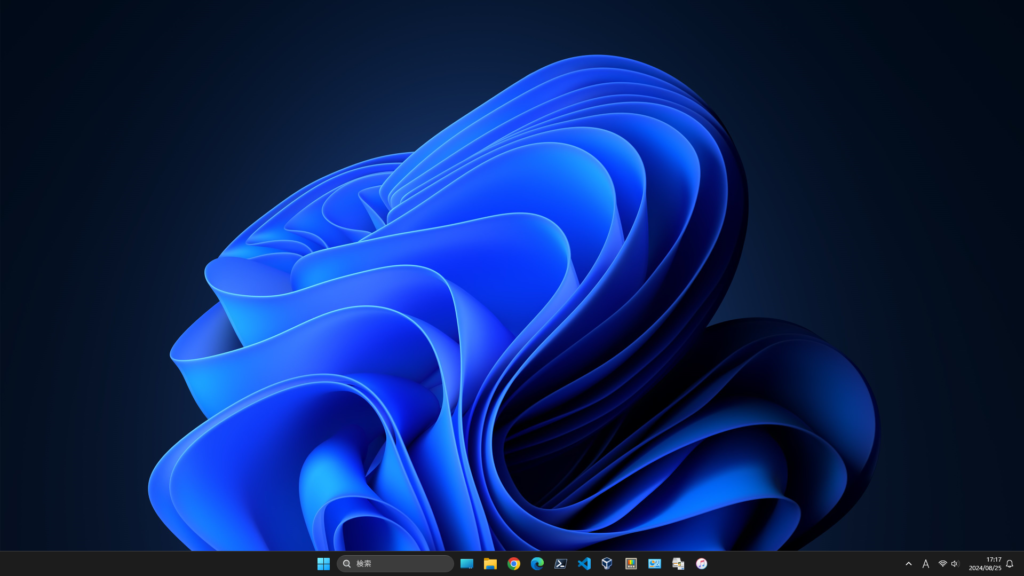
↑↑これなら、こっちの方が壁紙の綺麗さを楽しめます。
そして何よりスッキリしてますね。(^_^)
デスクトップにフォルダやファイルを置かないと操作ができない、と思われるかもしれませんが、そんな事はありません。
むしろ、便利です。
その方法をご紹介いたします。
※本記事は「Windows11 HOME 23H2」を基に作成しています。
まずはデスクトップのデータを退避
「エクスプローラー」の「アドレスバー」に「C:\Users\%username%\Documents」を入力して「ENTER」キーを押下します。
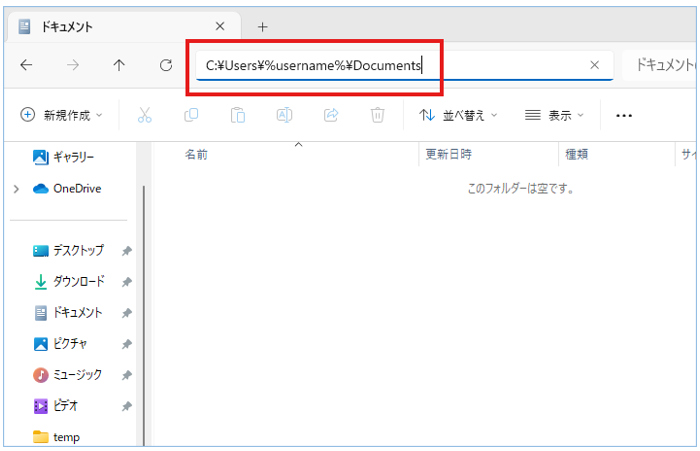
または、下図の操作を行ってください。
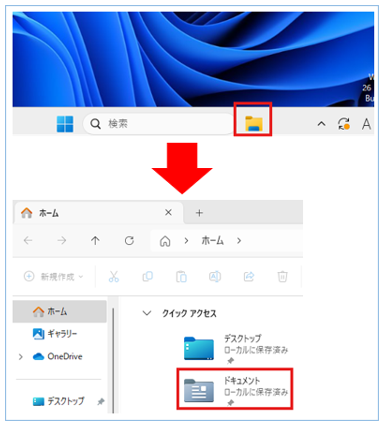
どちらの方法でも「ドキュメントフォルダ」に移動できます。
「ドキュメントフォルダ」に移動後、
マウスを右クリック→「新規作成」→「フォルダー」をクリックします。
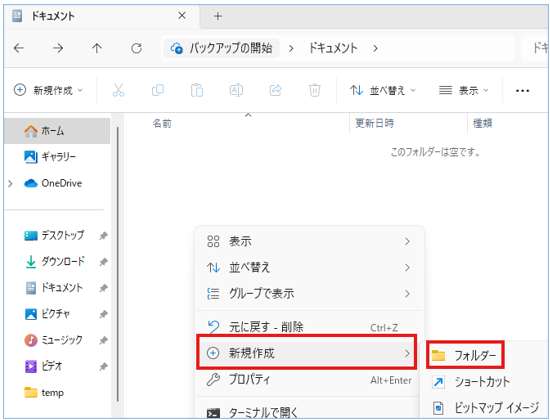
フォルダの名前を好きなものにして下さい。
(本記事では「HOME」で進めます)
デスクトップのデータ(ファイル、フォルダ)を全て、先ほど作成したHOMEフォルダに移動します。
※注意!!
・この時、必ず「切り取り」で実行して下さい。
「コピー」では同じデータが2つできてしまいます。
・「ごみ箱」は移動しません。
「ごみ箱」以外のデータを選択→右クリック→ハサミマークをクリック。
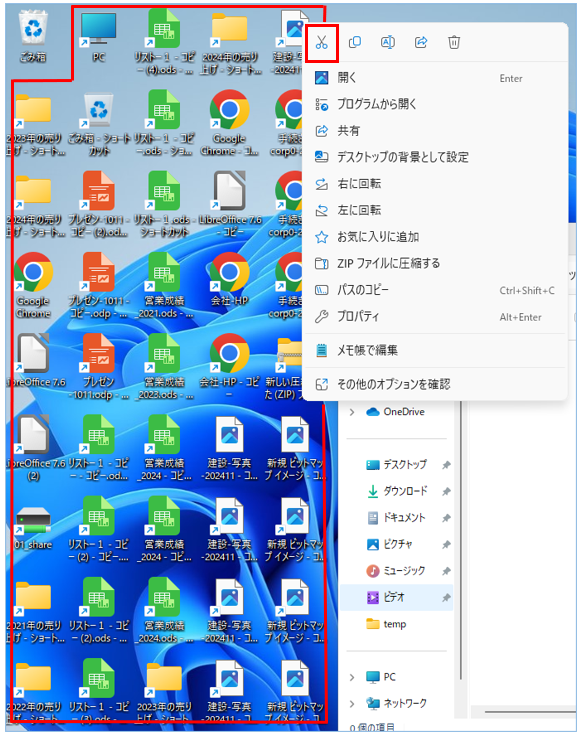
「HOME」フォルダにクリップボードのマークで貼り付け。
(ショートカットキーの「Ctrl」+「X」→「Ctrl」+「V」でも同じです)
(マウスでつかんで動かすのも同じです)
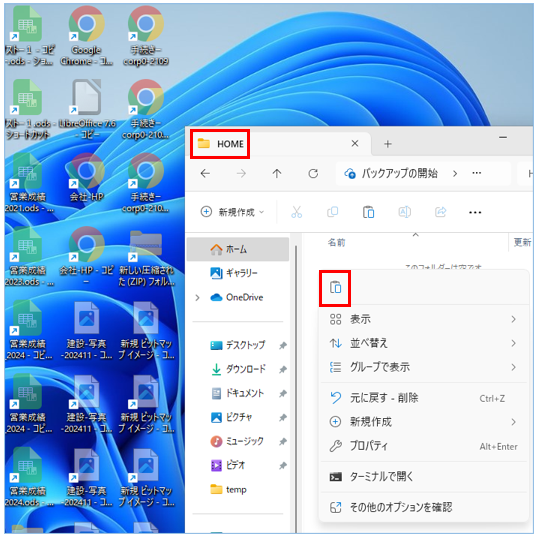
ショートカットフォルダの作成
「STEP_01」の方法で「ドキュメントフォルダ」に移動します。
「HOME」フォルダを右クリック→「その他のオプションを確認」をクリック。
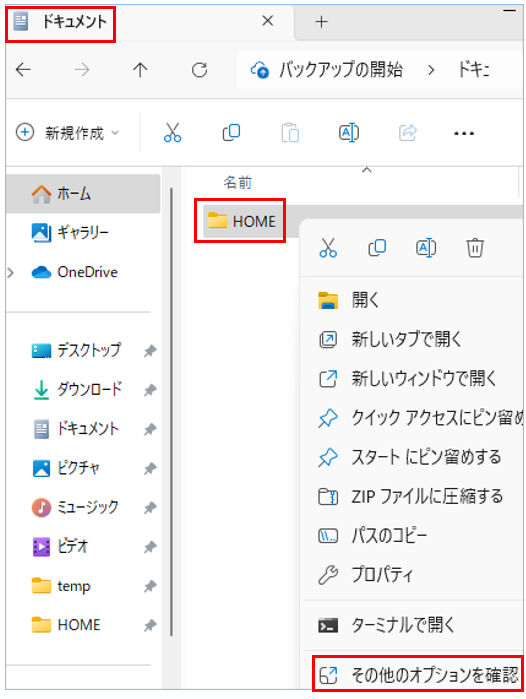
「ショートカットの作成」をクリックします。
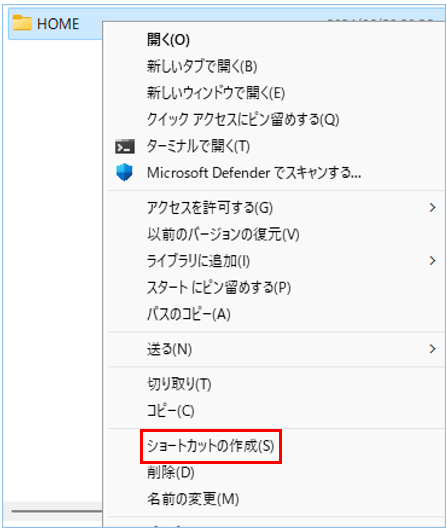
作成された「HOME – ショートカット」を右クリック→「プロパティ」をクリックします。
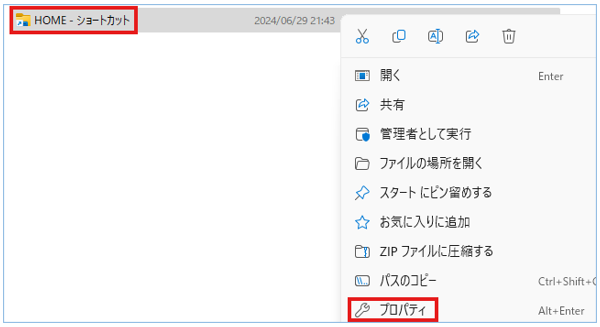
「アイコンの変更」をクリックして、好きなアイコンを選択して、「OK」ボタンをクリックします。
※好きなアイコンが無ければ、
「このファイル内のアイコンを検索」に「%SystemRoot%\System32\SHELL32.dll」を入力して、「Enter」キーを押下します。
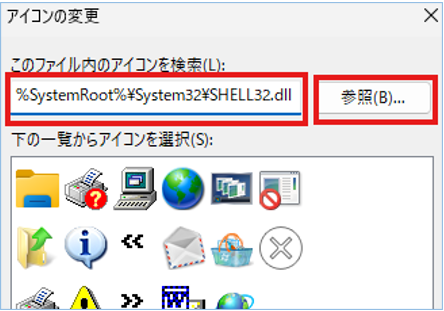
より多くのアイコンが選択できます。
下図では赤枠のアイコンを選択して、「OK」ボタンを押下します。
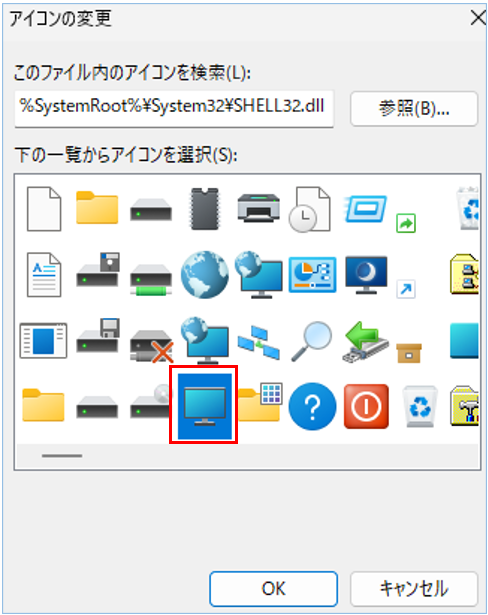
プロパティ画面の「リンク先」に下記の文字列を入力します。
「C:\Windows\explorer.exe “C:\Users\%username%\Documents\HOME“」
※「explorer.exe」と「”C:\Users」の間に半角スペースが入っています。
※ご自分で好きなフォルダ名に変更した場合は「HOME」ではなく、そのフォルダ名にして下さい。
「OK」ボタンを押下します。
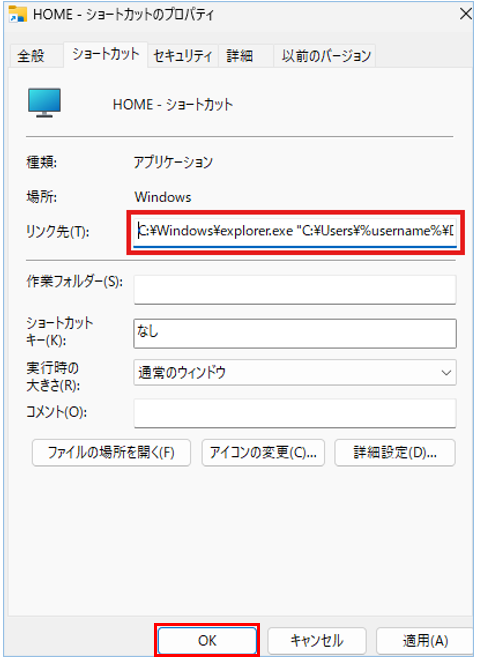
作成したショートカットファイルをマウスでタスクバーに動かします。
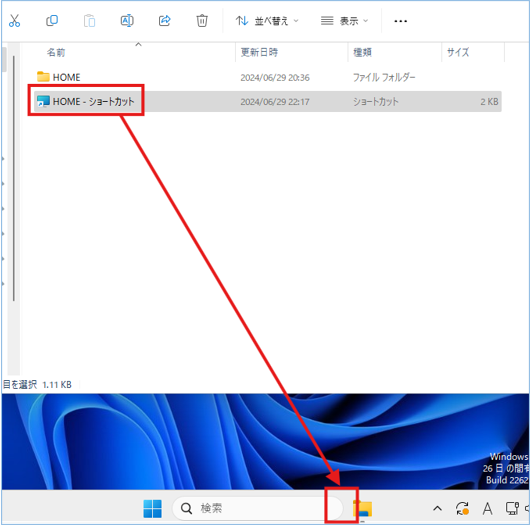
タスクバーのアイコンをクリックすると下図の様に「HOME」フォルダが起動します。
(今までの手順で設定しないと、ただ「エクスプローラー」が起動するだけになってしまいます)
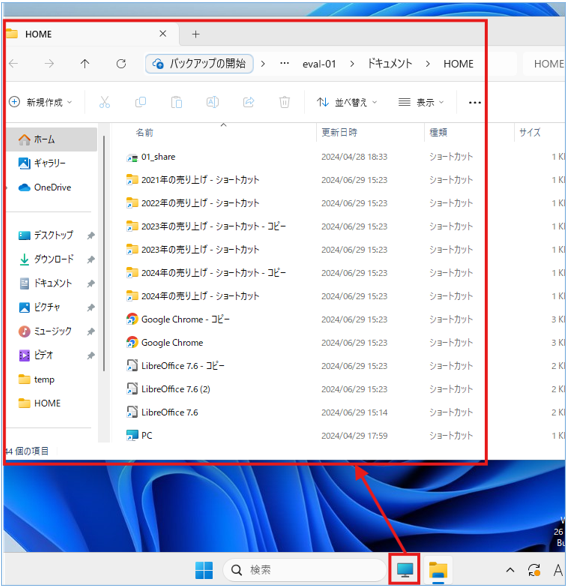
下図の様な形式で「HOME」フォルダを整理します。
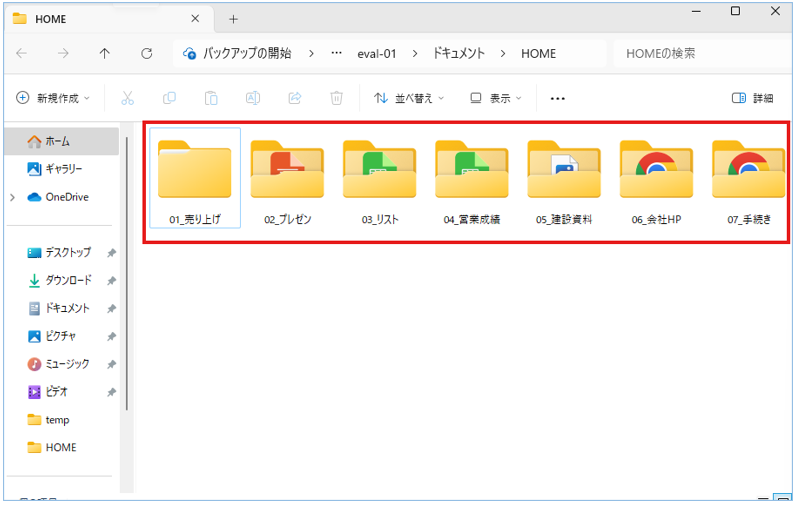
「ごみ箱」を非表示に設定
デスクトップの何も無い所で右クリック→「個人用設定」をクリックします。
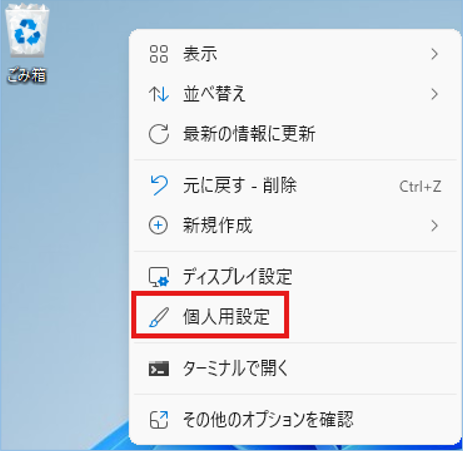
「テーマ」をクリックします。
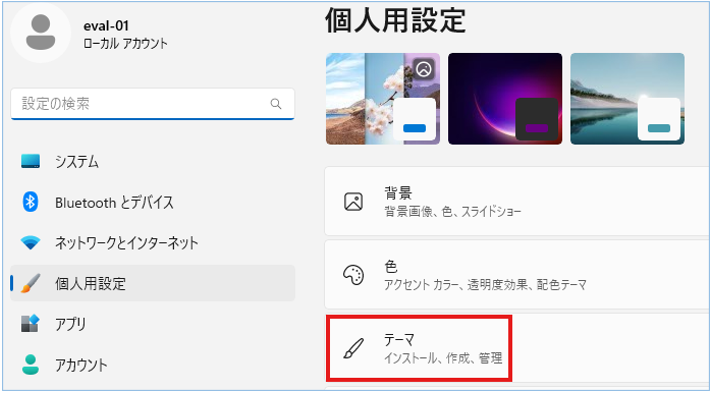
「デスクトップ アイコンの設定」をクリックします。
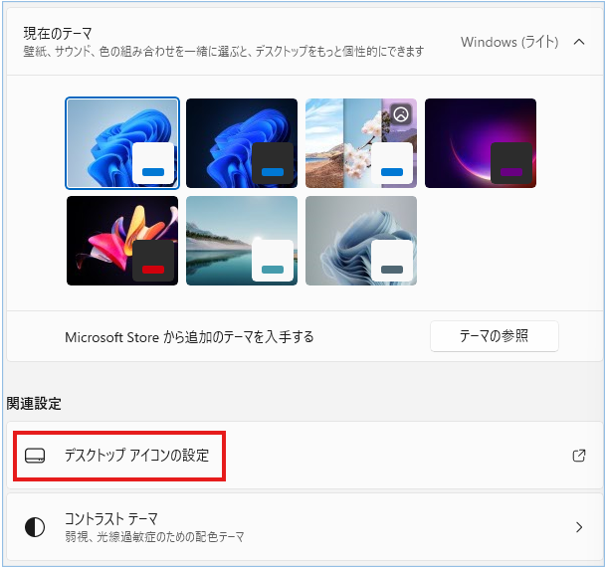
「ごみ箱」のチェックを外します。
「OK」をクリックします。
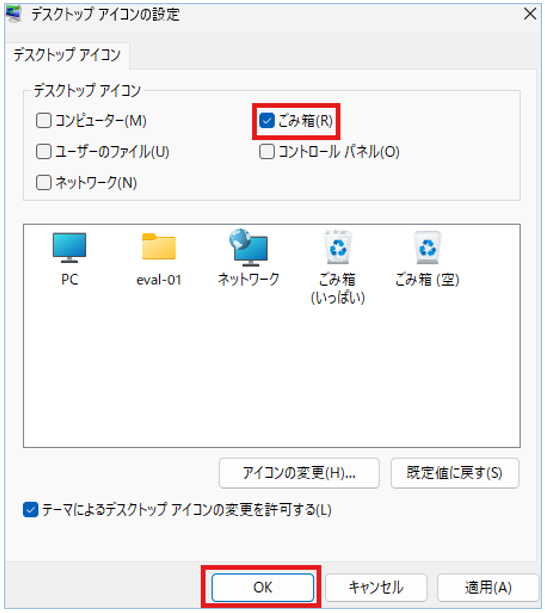
まとめ
これまでの操作でデスクトップに何も置かない環境を作れました。
※下図はダークモードONの状態です。
ダークモードについては別途、ご紹介します。
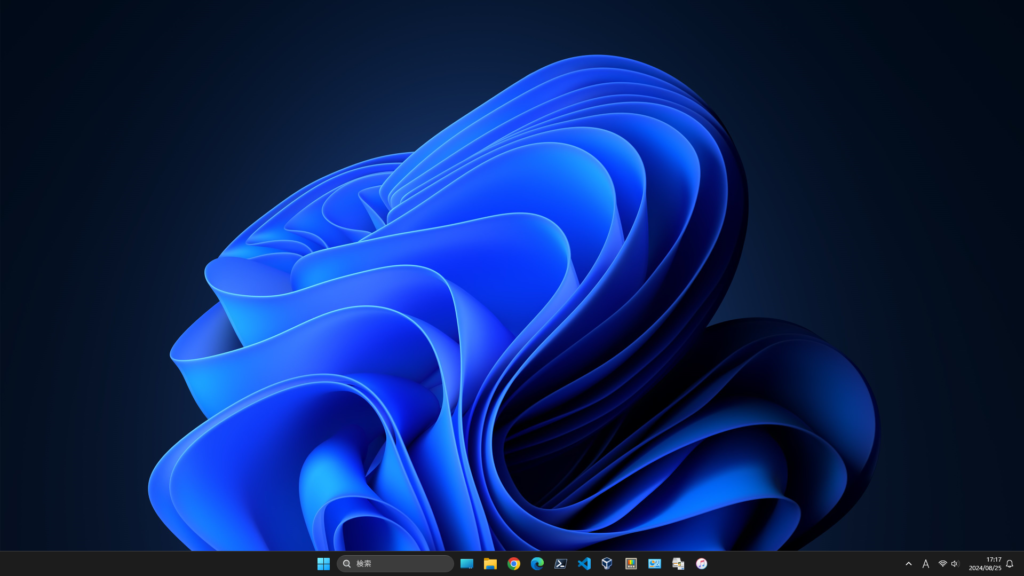
非常にスッキリしますね!!
パソコンのデスクトップはまさに、机と一緒だと思います。
机の上に余計な物が無く、整理された状態だと作業がすごく捗ります。
ここまで読んで頂きまして、ありがとうございました。
シリーズ「究極のPC環境を目指して無駄を削ぎ落とす!」
https://it-and-seiriseiton.com/powerful-yet-minimalist-pc/



コメント